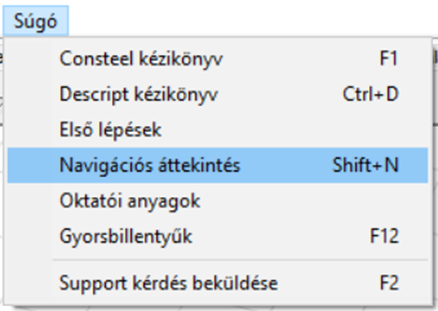A szoftver telepítése és futtatása
Érvényes előfizetés szükséges a szoftver használatához – lehet próbaidős, oktatási célú vagy fizetős előfizetés része. A Consteel telepítéséhez, a telepítőfájlok eléréséhez, valamint az előfizetésedhez tartozó online szolgáltatások használatához Consteel-fiókra is szükség van. Consteel-fiókot a weboldalunkon tudsz regisztrálni.
Diákoknak, oktatóknak és próbaverziót igénylőknek a hozzáférést online kell kérvényezniük. Az igénylések lépéseit itt olvashatod.
Követelmények
Hardver követelmények
A Consteel program futtatásához az alábbi szoftver és hardver követelmények teljesítése szükséges. Ezek hiányában a program nem, vagy nem az elvárt gyorsasággal futtatható.
Minimális konfiguráció:
Processzor Intel Core i5 (gen 10 or newer) or AMD Ryzen 5 (at least 4 cores, 2.5–3.0 GHz)
Memória 16 GB
HDD 512 MB
Videó-kártya 2 GB non-integrated
Operációs rendszer Windows 10/11 64-bit
Ajánlott konfiguráció:
ProcesszorIntel Core i7 / i9 (gen 10 or newer) or AMD Ryzen 7
Memória 32 GB
HDD 512 MB
Videó-kártya 4 GB non-integrated
Operációs rendszer Windows 10/11 64-bit
A telepítő fájl letöltése
A telepítéshez rendszergazdai jogosultság szükséges. Rendszergazdai jogok nélkül a hardverkulcs és a program működéséhez elengedhetetlen .dll fájlok nem telepíthetőek.
A Consteel szoftver telepítő csomagja elérhető a Consteel honlap Letöltések (Downloads) menüpontjából regisztrált felhasználók számára.
Fiók létrehozása
![]()
Új felhasználói fiók létrehozásához a weboldal jobb felső sarkában található Belépés gombra, majd a megjelenő ablak alján a Regisztrálj feliratra kell kattintani.
A Fiók létrehozása ablakban meg kell adni a felhasználó e-mail címét, nevét és egy választott jelszót. Fontos, hogy valós email címet adjunk meg, mert ezután egy automatikusan kiküldött email üzenetben meg kell erősíteni az e-mail címünket. Az ablak alján lehetőség van feliratkozni a Consteel szakmai hírlevelére, valamint el kell fogadni a felhasználási és adatvédelmi feltételeket, végül a Regisztrálok gombra kattintva lehet a regisztrációt befejezni. Ezután egy újabb ablak jelenik meg, mely arról tájékoztat, hogy a rendszer a regisztrációs visszaigazoló emailt elküldte a megadott email címre, és az abban található link segítségével kell a regisztrációt befejezni. Ha hosszabb idő eltelte után sem érkezik meg a visszaigazoló email, érdemes ellenőrizni a levélszemét és promóciós mappákat is levelező rendszerünkben. Ha ott sem található meg az email, akkor az előbbi tájékoztató ablakban kérhető a megerősítő email újbóli kiküldése. (Ha már bezártuk a regisztrációs ablakot, akkor újból a belépésre kattintva adjuk meg ismét az email címünket és választott jelszavunkat, hogy megjelenjen az üzenet újbóli kiküldése parancs.) A regisztráció megerősítése után már be lehet lépni a felhasználói fiókba.
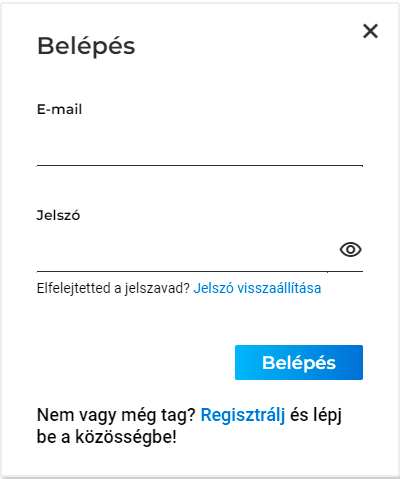
A Consteel telepítése
A Consteel telepítéséhez indítsa el a letöltött telepítőfájlt, és kövesse a képernyőn megjelenő utasításokat. A program telepíthető kizárólag az Ön felhasználói fiókjára (ajánlott), vagy minden felhasználó számára (ehhez rendszergazdai jogosultság szükséges). A következő lépésben el kell fogadnia a licencszerződést. A telepítő ezután a program elemeit a megadott könyvtárba másolja (alapértelmezett könyvtár: C:\Users<Felhasználónév>\AppData\Programs\Consteel xx, ahol az xx a verziószámot jelöli). Alapértelmezetten minden komponens ki van jelölve.
A „Tovább” gombra kattintva kiválaszthatja, hogy a Start menüben hová kerüljön a program parancsikonja. Végül a telepítő létrehozza az asztali parancsikont, amennyiben ezt bejelöli. Az utolsó lépés maga a telepítés.
A telepítés befejezése után megjelenik a Consteel 18 Telepítő varázsló befejezése ablak, ahol lehetősége van azonnal elindítani a Consteel programot a Consteel indítása opció kiválasztásával.
Hálózatos működés
Hálózatos licensz vásárlása esetén a program használatához szükséges hardverkulcsot a belső hálózat bármelyik, szabad USB csatlakozóval rendelkező számítógépéhez lehet csatlakoztatni, amelyen előzetesen telepítésre került a hardverkulcs kezelő szoftver (driver). Ez a driver is a Consteel telepítő csomag része, mely alapértelmezés szerint a programmal együtt települ a számítógépre (ld. előző pont), de lehetőség van annak önálló telepítésére is, ha a hardverkulcsot egy központi szervergépre szeretnénk csatlakoztatni. Ehhez el kell indítani a Consteel telepítőcsomagját a fentebb leírtak szerint, majd az Összetevők kiválasztása ablakban elegendő csak a Hardverkulcs illesztőprogram pontot kiválasztani, a többit üresen hagyni, és a Tovább gombra kattintva befejezni a telepítést.
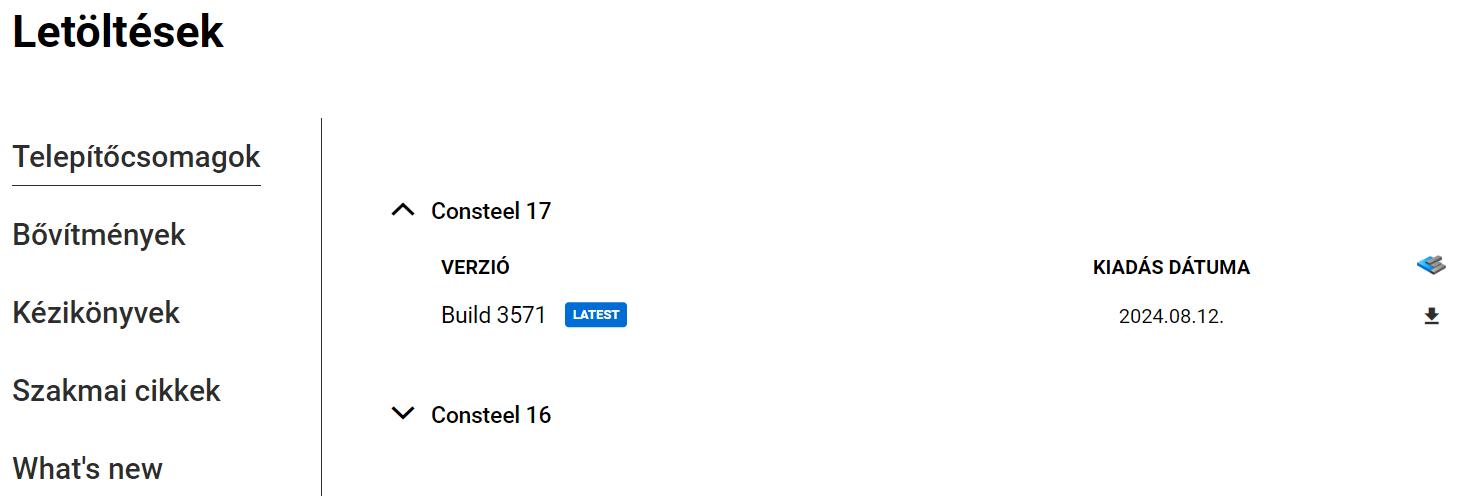
A program indítása
A program első indításakor ki kell választani a szoftvervédelem típusát a felhasználói szerződésnek megfelelően. Amennyiben rendelkezel hardverkulccsal, akkor válaszd az USB dongle opciót! Csak akkor válaszd az Online licenszt, ha már átváltottál az új online védelemre, valamint a hardverkulcsot is visszaküldted a forgalmazónak.
Ezt a beállítást el lehet menteni alapértelmezett beállításként. Ezt csak akkor tedd meg, ha biztos vagy a választásban! (Ha véletlenül elmentetted az online licenszt alapértelmezettként, de nem rendelkezel vele, akkor jelenleg csak a Consteel újratelepítésével tudsz visszatérni a hardverkulcs használatára.)
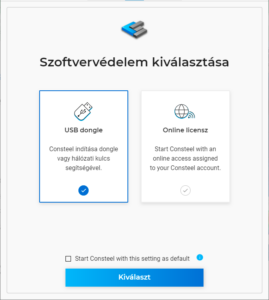
USB dongle
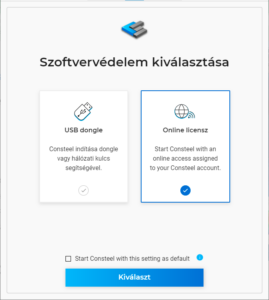
Online védelem
Indítás hardverkulcsos védelemmel
A program indítása előtt a hardverkulcsot (USB dongle) be kell dugni a számítógép egy üres USB portjába, vagy hálózati kulcs esetén a kulcsnak elérhetőnek kell lennie a helyi hálózaton lévő valamelyik számítógépen. A megfelelő hardverkulcs felismerés után a Consteel elindul. A továbbiakat ld. a Projekt Központ fejezetben!
Ha az indítás után a Consteel nem találja a számítógéphez (vagy a hálózaton keresztül) csatlakoztatott megfelelő hardverkulcsot, megjelenik az online licensz bejelentkezési ablaka, amely lehetővé teszi a program indítását a Consteel felhasználói fiókhoz rendelt online licenc használatával (amennyiben elérhető).
Consteel offline módban
A Consteel online védelemmel való használatához be kell jelentkezned online fiókoddal. Ha személyes előfizetéssel (Personal plan) rendelkezel, a szabad hely kiválasztása után azonnal indítható a Consteelt. Csapat előfizetésben (Team plan) minden szoftver helyhez (seat) alapértelmezés szerint két szoftver hozzáférés (access) tartozik, de igény esetén további hozzáférés is kérhető felár ellenében. Csapat előfizetés használatakor ezért különböző szoftver helyek közül választhatsz, attól függően, hogy a licensz tulajdonosa hány helyhez adott hozzáférést. Előfizetési csomagokkal és tagsági szintekkel kapcsolatos fogalmak magyarázata az Ajánlatok és csomagok oldalon olvashatók. Hozzáférések adminisztrációjával kapcsolatos további információkért kattints ide.
Pro vagy Premium tagság esetén a választott szoftver helyet offline használatra is ki lehet venni. Ehhez a kiválasztás sorában el kell helyezni a pipát a jelölőnégyzetben, majd a megjelenő óra ikonra kattintva az offline használat hosszát kell megadni. (Ezt később, a program futása során is meg lehet tenni a főmenü Licence menüpontja segítségével.)
A megfelelő szoftverhely kiválasztása után a Projekt Központ ablaka jelenik meg.
Ha a Consteel nem talált elérhető szoftver helyet, a megjelenő link segítségével megnyithatjuk a weboldalon a felhasználói fiókunkat, ahol ellenőrizhető a licensz állapota. Megkérhetjük a licensz birtokosát, hogy adjon hozzáférést a licenszhez, vagy saját hozzáférést kell rendelnünk.
Fordulj hozzánk, ha további segítségre van szükséged!
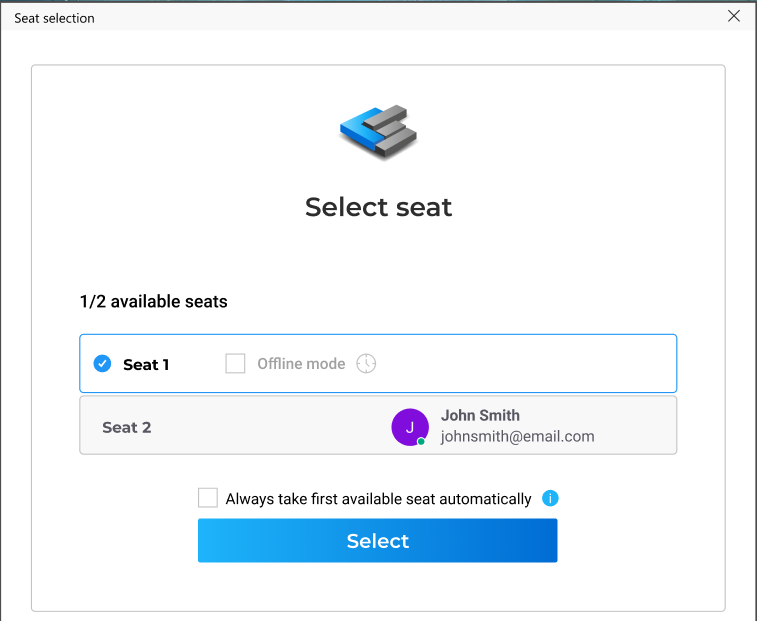
Seat selection
Előfizetési információk
Az Általános Előfizetési oldalon megtalálhatók a szoftverhasználatra vonatkozó információk és a Végfelhasználói licencszerződés is. Emellett néhány legfrissebb cikkünket is elérheted ezen a kezdőlapon.
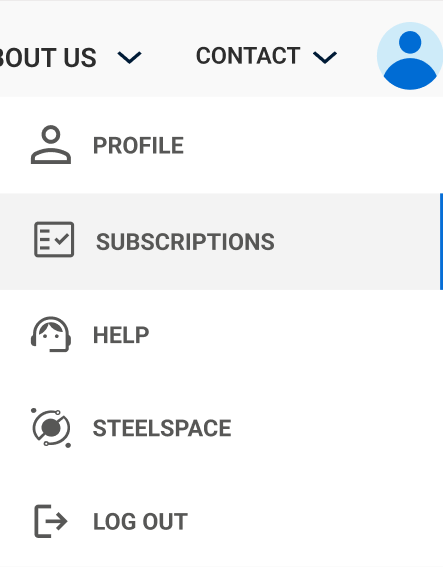
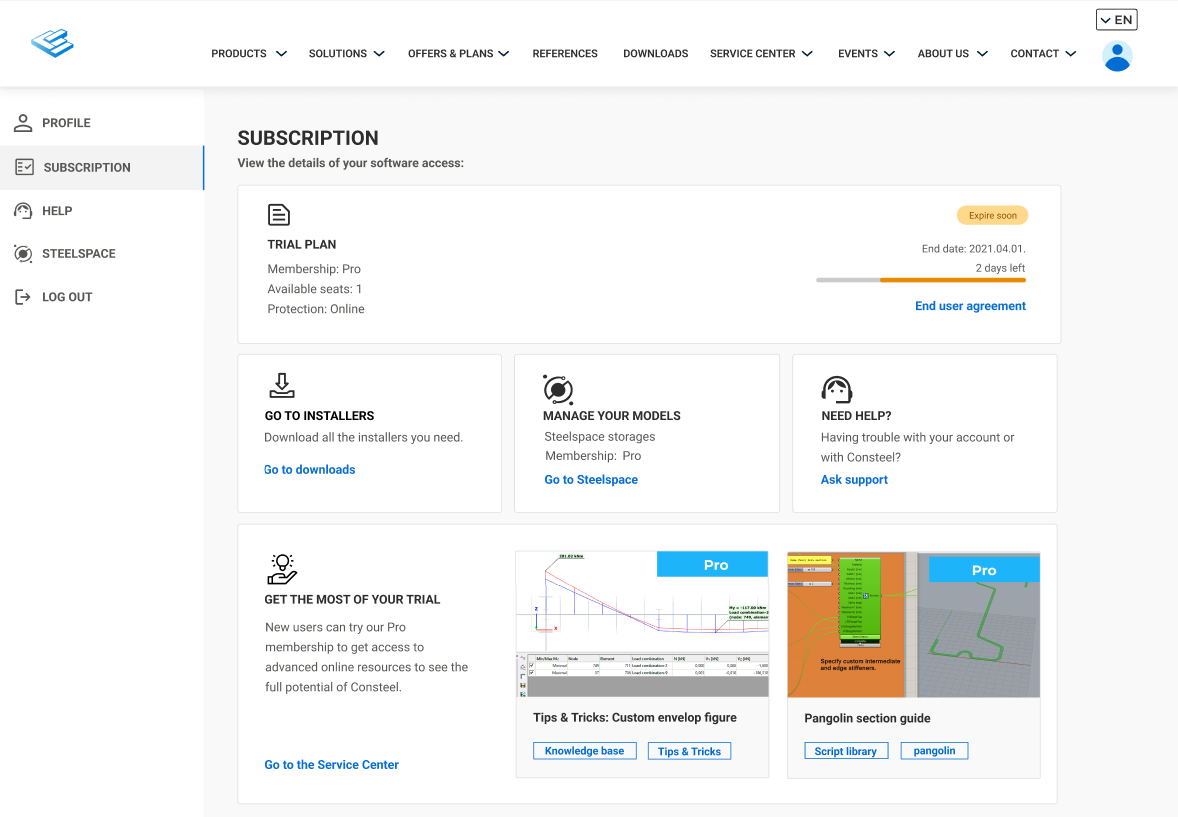
Előfizetési részletek
Az előfizetési csomag adminisztrátorai a Részletek oldalon ellenőrizhetik a megvásárolt csomagok adatait, az elérhető tagságokat, valamint a számlázási információkat.
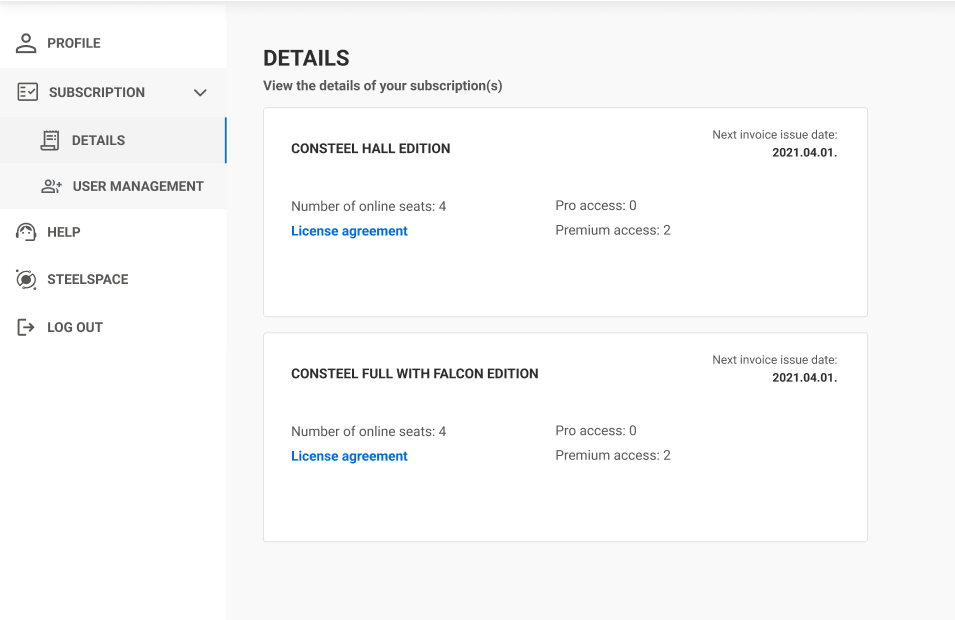
Felhasználó menedzsment
A felhasználói fiók Előfizetés menüpontjából elérhető Csomag és felhasználó menedzsment eszköz segítségével a licensz tulajdonosa bármely szoftver hozzáférést (access) hozzárendelhet bármely, a licenszen belül elérhető szoftver helyhez (seat).
A Csomag és felhasználó menedzsment eszköz képernyője az alábbi három nagy részből tevődik össze:
- A Szoftver hozzáférés tartalmaz licensszel kapcsolatos információtkat: licensz típusa, szoftver-hozzáférések (access) és szoftver-helyek (seat) száma, megtekinthető a Felhasználói szoftver hozzáférési szerződés.A szoftver licensz a szoftver-hozzáférések és szoftver-helyek segítségével biztosítja a program használatát. Csapat előfizetés esetén a következő két szakaszban lehet a hozzáféréseket kiosztani a felhasználók között.
-
Az Előfizetés és csomag szakaszban lehet megtekinteni a Szoftverlicenc csomaggal kapcsolatos információkat, Elérhető tagsági szinteket, Számlázást és Díjszabás részleteket. Amennyiben Team csomaggal rendelkeznek, az ezzel kapcsolatos információk is itt jelennek meg.
-
A Felhasználó menedzsment-ben lehet a felhasználókat rendelni az egyes szoftver-hozzáférésekhez. Minden szoftver-hozzáférés egy adott Consteel Felhasználó Közösségi tagsági szinthez kötődik. Az elérhető online szolgáltatások körét a tagsági szint határozza meg.
 Szabad szoftver-hozzáférés felhasználóhoz rendeléséhez a "Felhasználó hozzáadása" kártyát kell választani. A megjelenő mezőben meg kell adni a felhasználó Consteel honlapon már előzetesen regisztrált e-mail címét, majd a Hozzáadás gomb megnyomásával véglegesíteni azt.
Szabad szoftver-hozzáférés felhasználóhoz rendeléséhez a "Felhasználó hozzáadása" kártyát kell választani. A megjelenő mezőben meg kell adni a felhasználó Consteel honlapon már előzetesen regisztrált e-mail címét, majd a Hozzáadás gomb megnyomásával véglegesíteni azt.
Már hozzárendelt felhasználó kártyáján a 3 pont ikonra kattintva át lehet helyezni a felhasználót egy másik szoftver-hozzáférésbe vagy el is lehet őt távolítani az adott hozzáférésből.
Egy felhasználót egyidőben csak egy hozzáféréshez lehet hozzárendelni. Ahhoz, hogy a felhasználó használni tudja a szoftvert, a szoftver-hozzáférést kapott felhasználókat még hozzá kell rendelni egy vagy több szoftver-helyhez (Seat) is. Az elérhető szoftver-helyek (seat) listáján valamely hely kártyájára kattintva megjelennek az adott helyhez rendelt szoftver-hozzáférések. Új felhasználót a legördülő menüből lehet kiválasztani, majd a "Hozzáférés adása" gombra kattintva rendelhető hozzá az adott szoftver-helyhez.
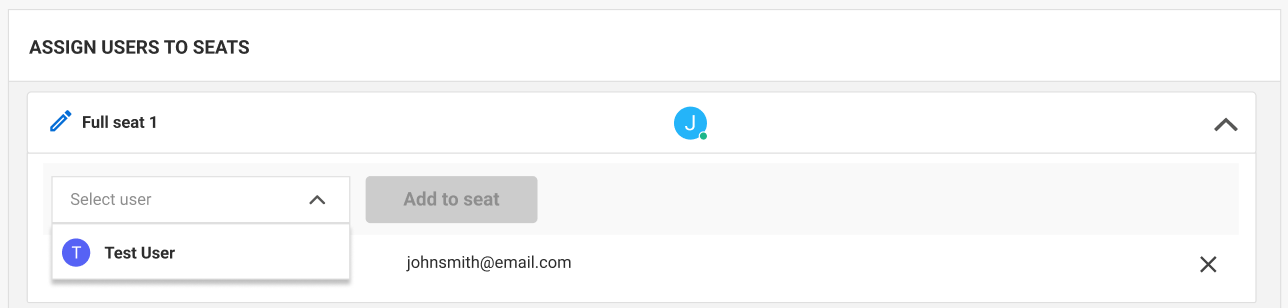 Felhasználókat eltávolítani a sor végén található "x" gombbal lehet. Egy felhasználót egyszerre több szoftver-helyhez is hozzá lehet rendelni.
Felhasználókat eltávolítani a sor végén található "x" gombbal lehet. Egy felhasználót egyszerre több szoftver-helyhez is hozzá lehet rendelni.
Előfizetés és felhasználó menedzsment
Projekt Központ
A Projekt Központ egyesíti magában a modell- és a felhasználói fiókkezelés összes funkcióját.
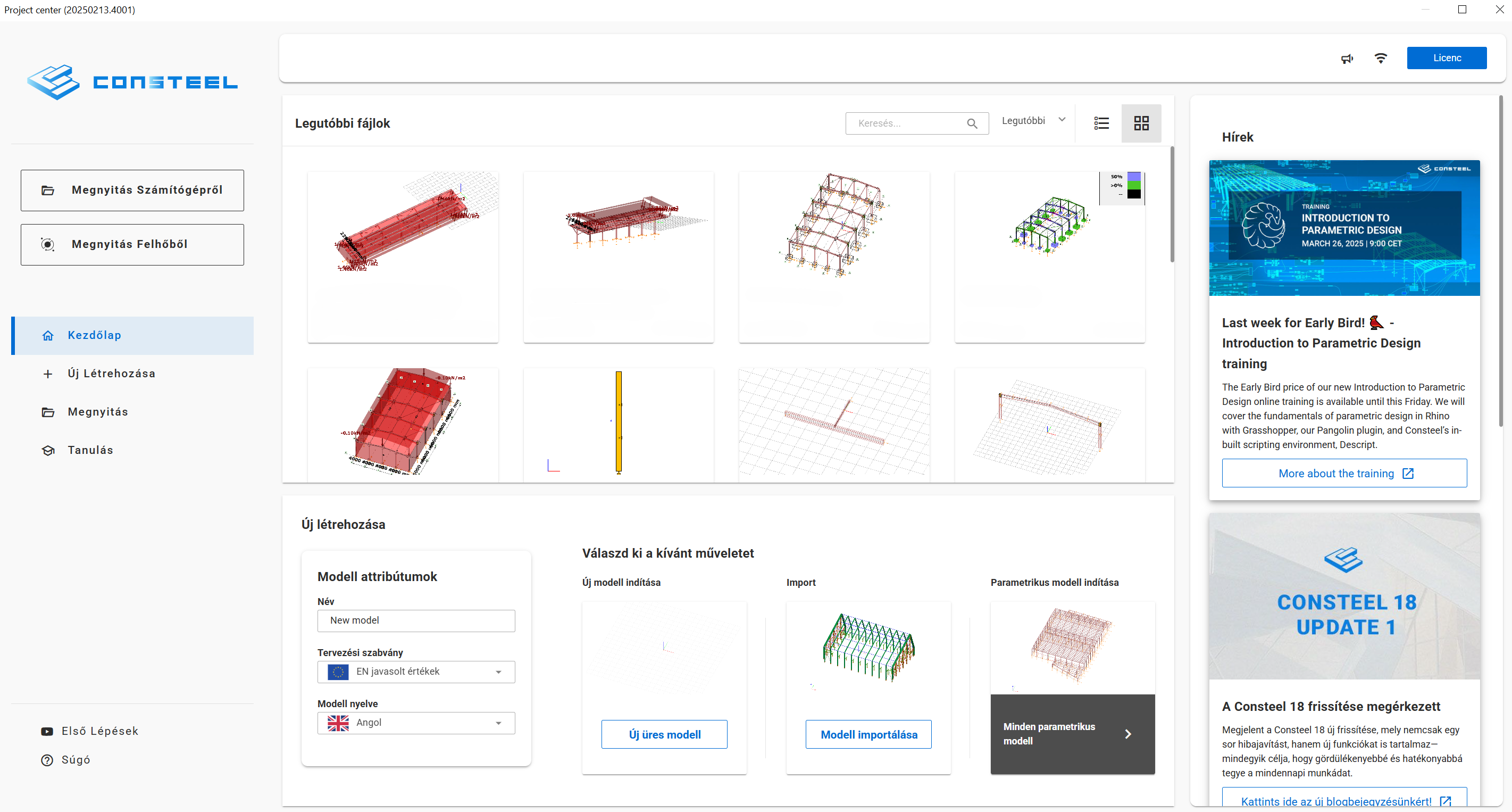
A jobb felső sarokban az alábbiakhoz férhetsz hozzá:
- Hírek: Itt jelennek meg a felhasználók számára releváns és érdekes hírek.
- Értesítések: Itt jelennek meg az általános közérdekű közlemények, például emlékeztetők vagy értesítések ideiglenes frissítésekről, esetleg egy linkkel együtt.
- Védelem típusa: Jelzi, hogy a védelem online vagy USB dongle védelem.
- Általános információk ablak: Lehetővé teszi a licencinformációk elérését és az online védelem offline módra történő váltását.
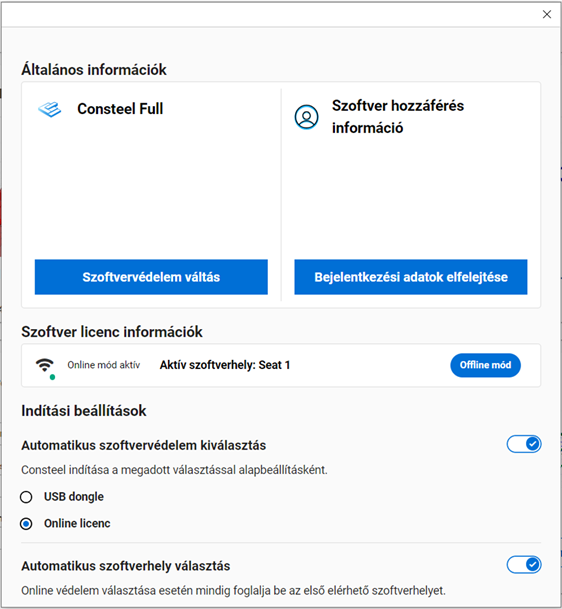
A bal felső sarokban választhatsz a számítógépről vagy a felhőből történő megnyitás között.
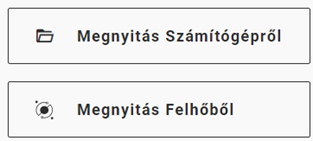
A bal oldalon, a középső részen navigálhatsz a Kezdőlap, + Új létrehozása, Megnyitás és Tanulás fülek között.
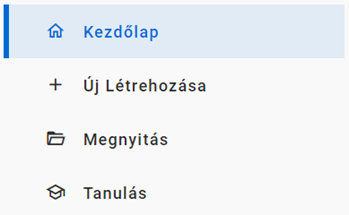
Kezdőlap fül
Ez a képernyő jelenik meg a Consteel megnyitásakor. Különbség van a kereskedelmi és a trial verzió felhasználói között. A trial verzióban, mivel még nem tartalmaz korábban elmentett modelleket, példamodellek jelennek meg a felső részen, hogy segítsenek megismerkedni a szoftverrel.
A kereskedelmi felhasználók esetén az ő legutóbbi modelljeik jelennek meg ugyanitt. Az alsó rész minden felhasználó számára ugyanaz, ahol az összes lehetőség elérhető új modellek létrehozásához.
Új Létrehozása fül
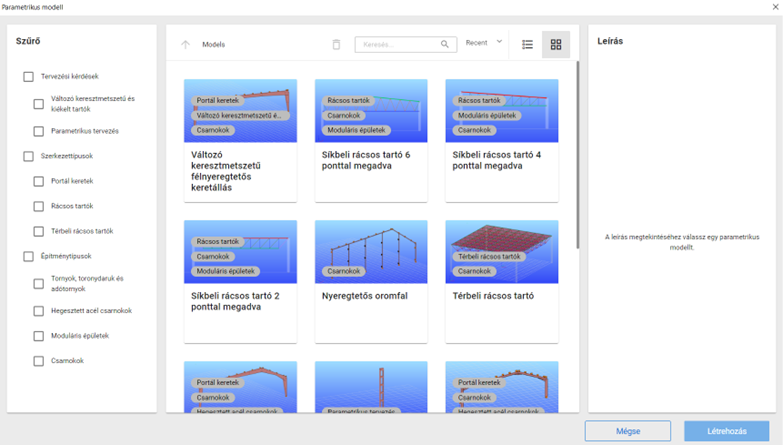
Új modelleket hozhatsz létre a név megadásával, a tervezési szabvány kiválasztásával és a modell nyelvének megadásával. Az alábbi lehetőségek közül választhatsz:
- Új üres modell indítása: Olyan új modellt hozhatsz létre, amely nem tartalmaz előre definiált szerkezeti elemeket. -** Import**: Az új modell megnyitásával automatikusan megnyílik az Import Center, amely lehetővé teszi a modellek importálását különböző fájlformátumokból.
- Parametrikus modell indítása: A projekt megnyitásával a parametrikus modell könyvtárból kiválaszthatsz egy modellt, a modellek szűrhetőek.
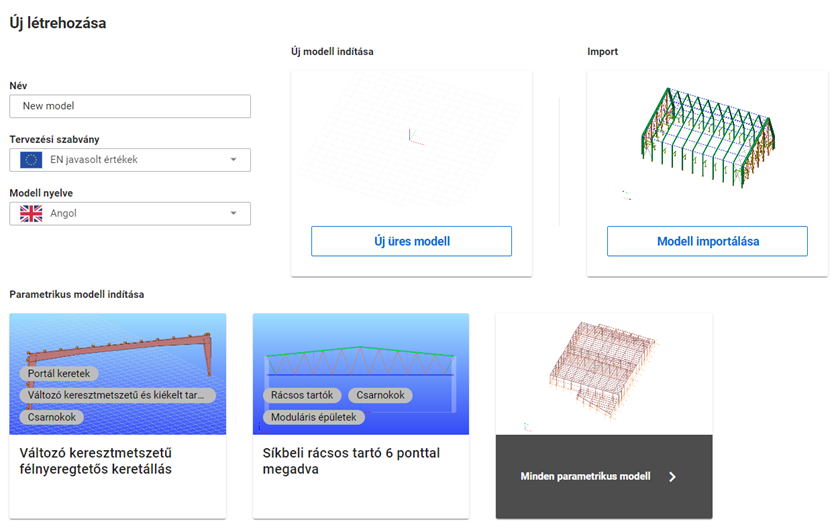
Megnyitás fül

Választhatsz a Számítógépről való megnyitás, Felhőből való megnyitás és Legutóbbi fájlok lehetőségek közül.
Felhőtárhely
A főmenü harmadik pontjával ("Open from Cloud") megnyíló nézetben a felhőtárhelyen tárolt modelljeinket, valamint a más által velünk megosztott modelleket érhetjük el.
Az ablak bal felső sarkában választhatsz a következő mappák közül: Saját modellek, Megosztva velem és Nyilvános modellek. Bármelyikre kattintva megnyílik a megfelelő mappa. (1) .
A jobb felső menüben (2) található parancsokkal balról jobbra haladva új mappát hozhatunk létre, áthelyezhetjük, megoszthatjuk vagy törölhetjük a modellt. Kereshetünk a tárhelyen, rendezhetjük a listát különböző tulajdonságok szerint, válthatunk a lista vagy a kártya nézet között, végül be-, vagy kikapcsolhatjuk a modell és mappa információs panelt.
A kiválasztott modell vagy mappa részletes tulajdonságai ablak a modell vagy mappa kiválasztása után és a Modell információ gombra kattintva jelenik meg. Ebben az ablakban megtekinthetők a mappa létrehozásának dátuma, a felette lévő mappa és a méret. (3)
Ha egy modellt választasz, a következő információk jelennek meg: a modell neve, a használt tároló, a hely, a tulajdonos, a létrehozás dátuma, az utolsó módosítás dátuma és a modell leírása. A Történet fülön a jelenlegi modell összes korábbi verziója között navigálhatsz. Mappák esetén a Történet fül nem aktív.
A modellek megnyitása és megosztása a havi adatforgalmi korlát elérésig lehetséges, ennek alakulását a bal alsó sarokban (4) követhetjük nyomon. A felhasználható havi adatmennyiséget a tagsági szint határozza meg, mely minden hónap elején megújul.
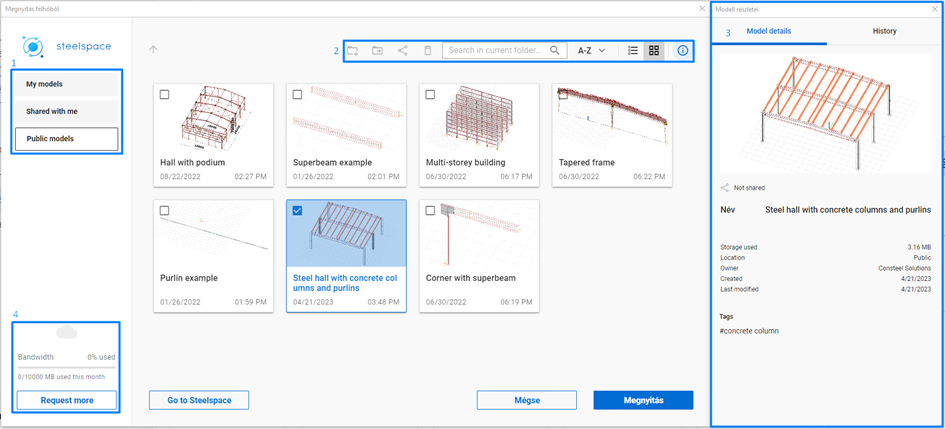
A felhőtárhelyet a Steelspace platform biztosítja A felhőtárhelyről megnyitott modellek minden esetben letöltésre kerülnek az alábbi mappába: C:\Users{username}\AppData\Local\Consteel\CloudModels, és a munka során folyamatosan szinkronizált kapcsolatban maradnak a felhőben tárolt változattal.
Tanulás fül
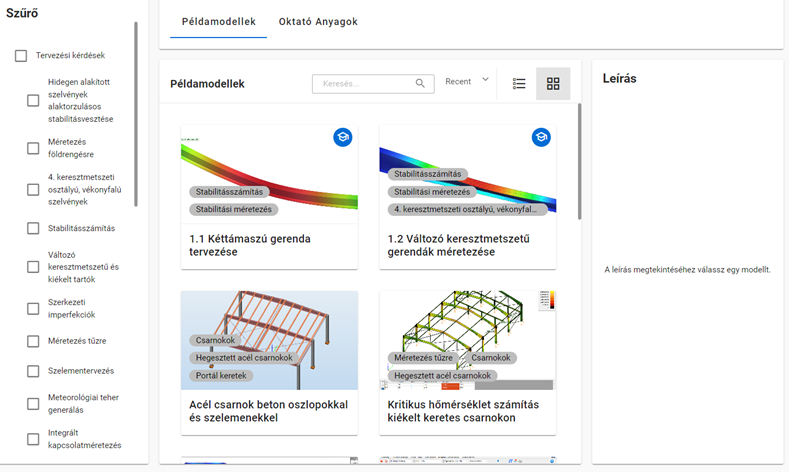
Ebben az ablakban szűrhetsz a Példamodellek és Oktató Anyagok között a szükségeidnek megfelelően. Több tutorial már elérhető, amelyek lépésről lépésre bemutatják a specifikus modellezési vagy tervezési fázisokat, kiemelve a fontosabb funkciókat. A tutorial könyvtárunk hamarosan bővülni fog.
A bal oldalon a következő szűrőket alkalmazhatod: Tervezési kérdések, Szerkezettípusok és Építménytípusok.
Több kategóriát egyszerre is választhatsz. Ha egy példamodellt kiválasztasz, a jobb oldalon megjelenik a modell leírása, amely minden releváns információt tartalmaz róla. A leírás alatt található a Megnyitás gomb; ha rákattintasz, megnyílik egy Consteel projekt, amely tartalmazza a választott modellt.
Ha Oktató Anyagot választasz, a cikk leírása jelenik meg a jobb oldalon. A leírás alatt található a Tudj meg többet gomb, amely a tudásbázis platformunkra irányít, ahol a teljes cikket elolvashatod a tagságod típusának megfelelően.
Első Lépések és Súgó
A Projektközpont bal alsó sarkában megtalálhatod az Első lépések és a Súgó gombokat.
Ha az Első lépések gombra kattintasz, a YouTube csatornánkhoz irányítunk, ahol új funkciókról és a szoftver használatáról szóló videókat találsz.
A Súgó gomb megnyomásával elérheted a Consteel Súgóközpontot, ahol a Consteel és Steelspace támogatása érhető el. A Consteel Support Center vagy a Steelspace támogatás használatához külön regisztráció szükséges.
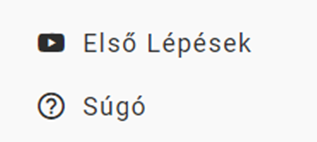
Navigációs áttekintés
A modell megnyitása után az első felugró ablak a Navigációs áttekintés. Ez az ablak segít az új felhasználóknak abban, hogy megismerkedjenek a Consteel által biztosított funkciókkal:
- Navigáció: navigációs preferenciáidat testre is szabhatod – például a mozgatást, forgatást és nagyítást – több népszerű szoftverplatform beállításai közül választva
- Kijelölés: a leggyakrabban használt kijelölési típusok bemutatása
- Modell nézetek: Elrejtés, Részlet modell nézet és Teljes modell nézet
- Háttér: Alapértelmezett, Világos, Sötét
- Segítség: Támogatás, gyorsbillentyűk és oktató anyagok
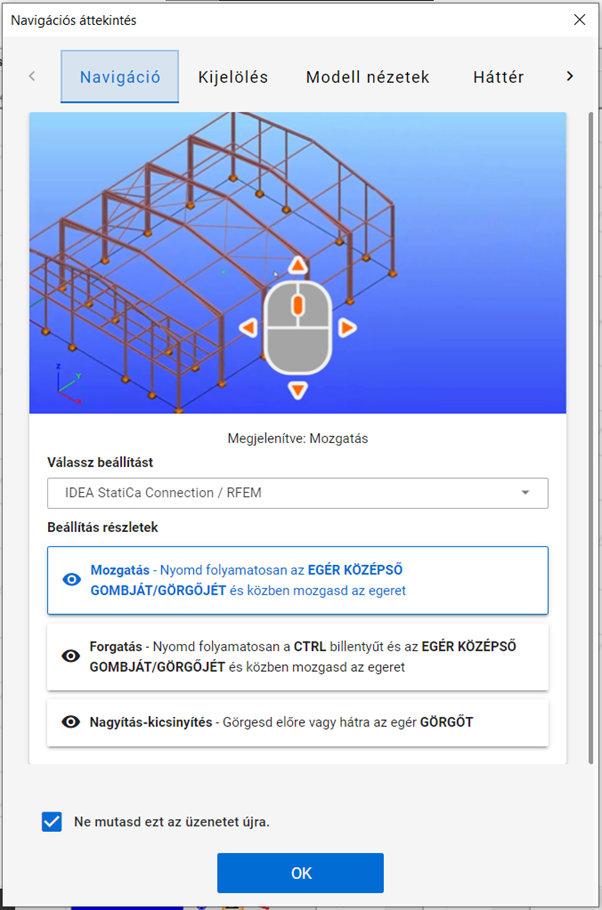
Tapasztaltabb felhasználók számára ez az ablak véglegesen bezárható a „Ne mutassa ezt az üzenetet többször” jelölőnégyzet megnyomásával. Az ablak bármikor megnyitható a Súgó menüből. Shift + N