Steelspace
A Steelspace egy folyamatosan fejlődő, nyílt platform a statikus mérnökök számára, amely megkönnyíti a tudásmegosztást és az együttműködést. Felhőalapú együttműködést kínál, zökkenőmentes kompatibilitást biztosít a Consteel modelljeivel, javítja a munkafolyamatokat különböző hasznos funkciók révén, és ideális platform a tudásmegosztó környezet kialakításához.
Bejelentkezés a Steelspace-be
A Steelspace fiókba a meglévő Consteel fiókoddal vagy a Microsoft fiókoddal jelentkezhetsz be. Amennyiben a Microsoftos belépést választod, automatikusan regisztrálsz a Steelspace-re, de csak Basic tagsággal érheted el a funkciókat. További funkciókhoz mindenképp Consteel előfizetés szükséges.
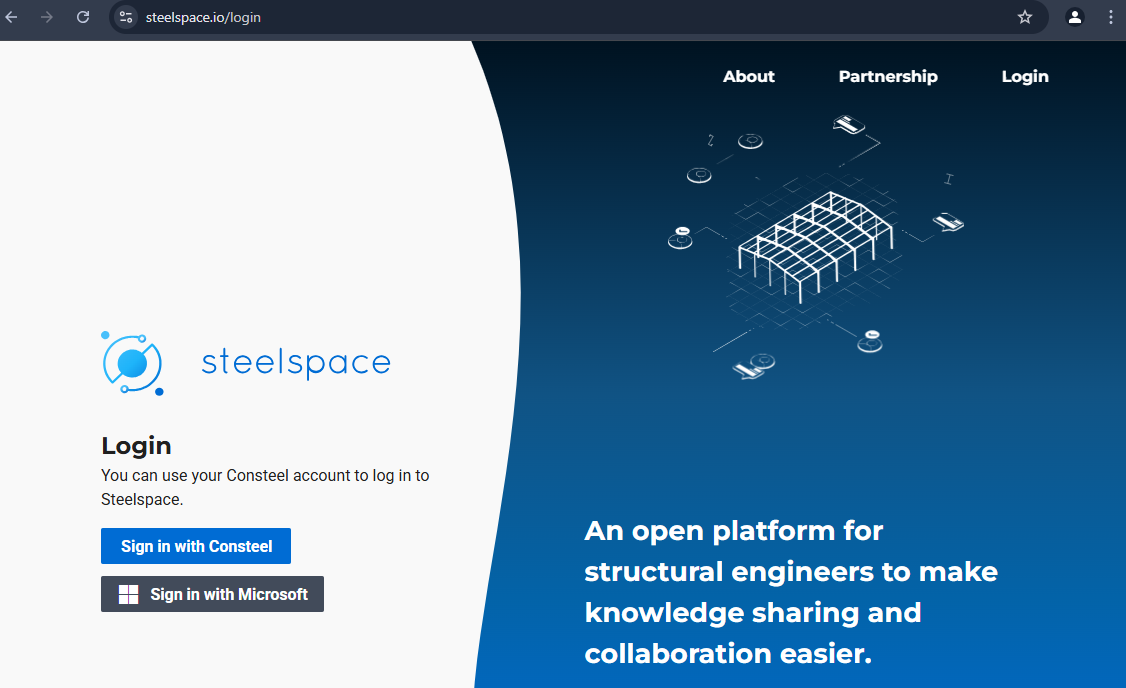
Steelspace fájlkezelő
Bejelentkezés után megjelenik a Steelspace fájlkezelő ablak:
A bal felső sarokban választhatsz a következő mappák közül: Saját modellek, Megosztva velem és Nyilvános modellek. Bármelyikre kattintva megnyílik a megfelelő mappa (1).
Az „Új hozzáadása” gombbal új mappát hozhatsz létre, vagy új fájlt importálhatsz. Jelenleg .ifc és a Consteel által használt általános .smadsteel fájlformátumok támogatottak.
A felhő tárolódban különböző műveleteket végezhetsz (2) balról jobbra haladva: „Új mappa létrehozása,” „Áthelyezés,” „Modell megosztása,” „Törlés,” „Keresés,” „Rendezés dátum vagy név szerint,” „Lista vagy Kártya nézet,” és a „Modell vagy Mappa információ” be- vagy kikapcsolása.
A Modell részletei ablak akkor jelenik meg, ha kiválasztasz egy modellt vagy mappát, majd rákattintasz a „Modell információ” gombra. Ebben az ablakban megtekinthetők olyan részletek, mint a mappa létrehozásának dátuma, a szülő mappa és a méret.
Ha modellt választasz, a következő információk jelennek meg: a modell neve, a felhasznált tároló, a hely, a tulajdonos, a létrehozás dátuma, az utolsó módosítás dátuma és a modell leírása. A Történet fülön a jelenlegi modell összes korábbi verziója között navigálhatsz. Mappák esetén a Történet fül nem aktív (3).
Minden modell megnyitása és megosztása adatforgalmat használ a tárolódból. A havi adatforgalmi korlátot a tagsági szint határozza meg. A havi adatforgalom aktuális használatát a bal alsó sarokban (4) követheted nyomon. A nézetet is át tudod váltani sötét vagy világos módra.
A Steelspace-szel kapcsolatos további részletes információkat, működését, a támogatott tagokat, árakat és korlátozásokat a súgó gomb megnyomásával találhatod meg (5). Ha szeretnéd megtekinteni a fiókadataidat vagy kijelentkezni, kattints a profilodra.
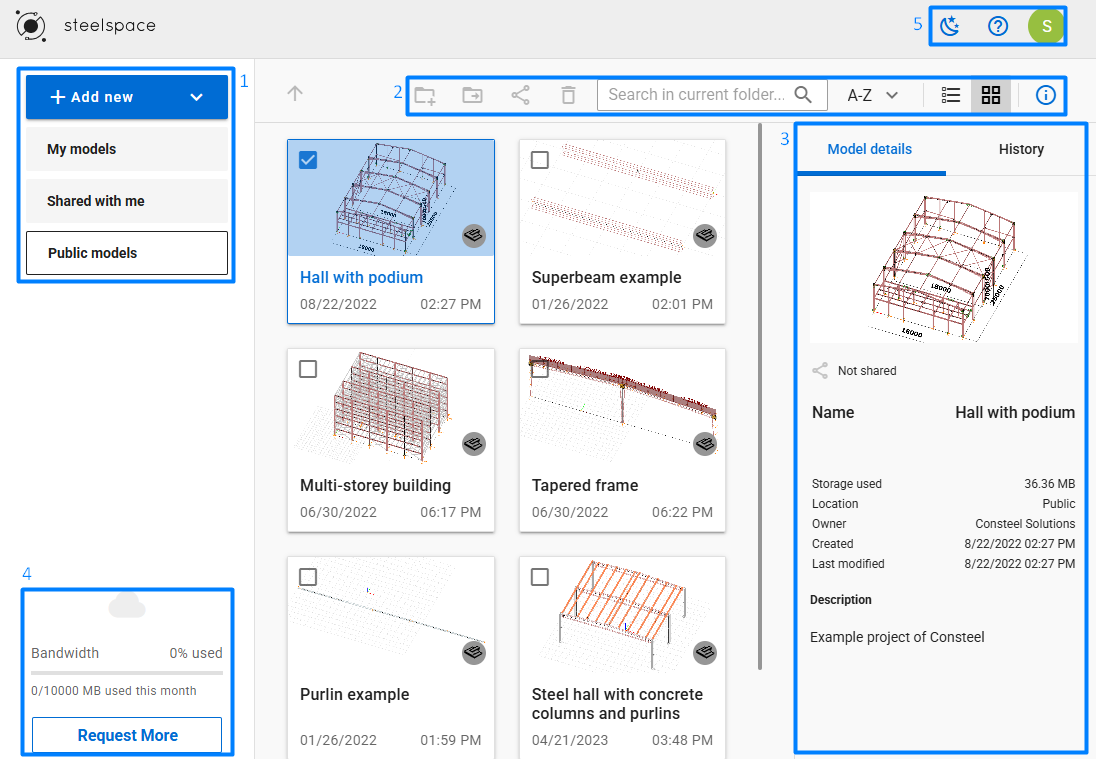
Steelspace modell megtekintő
A vizsgált modellre való kétszeri kattintással megnyílik a Steelspace platformon. A 3D struktúra azonnal megjelenik a grafikus ablakon, és több lehetőség is látható az oldalsó paneleken.
Verzióelőzmények
A verzióelőzmények funkció teljes mértékben integrálva van a Steelspace-be, ahogy azt az előző fejezetben ismertetve van. További részletes információkért kérjük, nézd meg azt.
A Verzióelőzmények fülön megtekintheted egy modell összes verzióelőzményeit, és újakat hozhatsz létre. Szükség esetén letöltheted, visszaállíthatod vagy törölheted a modell verzióit.
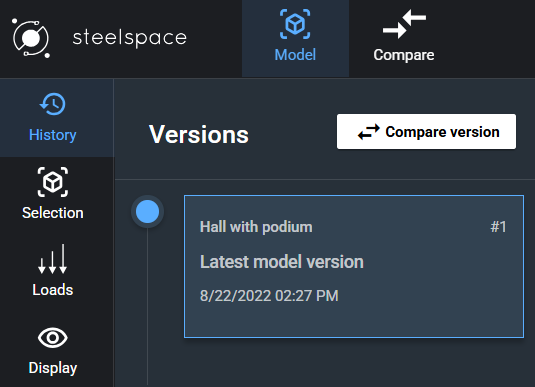
Verzió összehasonlítása (Compare) gombot az oldal tetején bal oldalon találod. A gombra kattintva aktiválódik az összehasonlító funkció, és a jelenlegi modell verziója automatikusan az egyik kiválasztott verzióval lesz összehasonlítva. Egy javaslat fog megjelenni, de egyszerűen kiválaszthatod a másik verziót, amellyel össze szeretnéd hasonlítani.
Kiválasztás (Selection)
A modell megértésének elősegítése érdekében a felhasználók kijelölhetik az objektumokat szelvények vagy anyagok alapján. A kijelölt objektumok magenta színnel villognak. A kijelölés a szelvény vagy anyag nevére kattintással történik. Lehetőség van a rúdnevek alapján egyéni rudak kiválasztására, vagy akár egyszerre több objektum kiválasztására is.
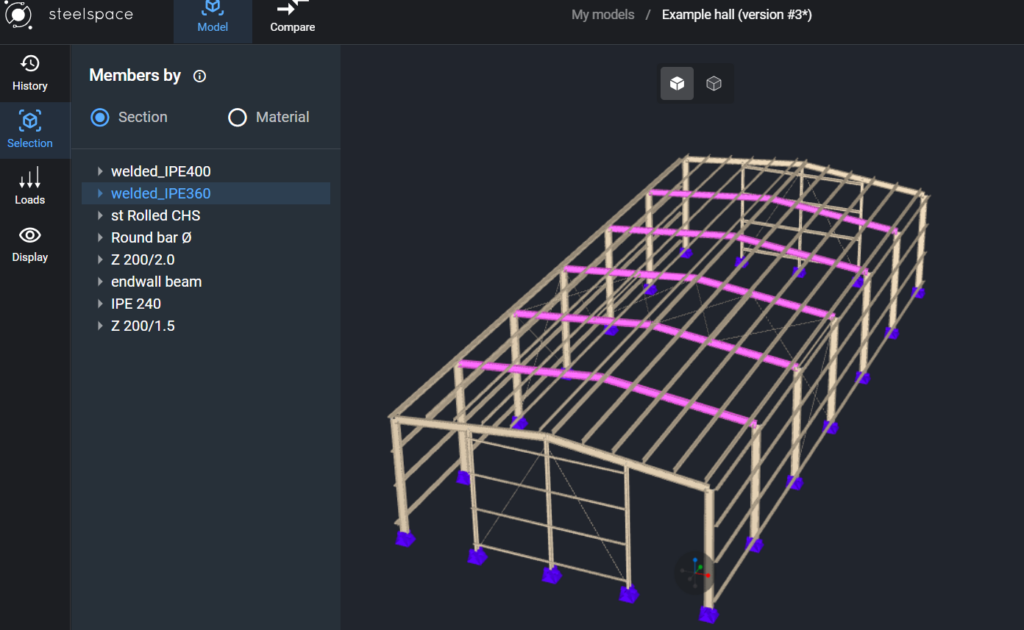
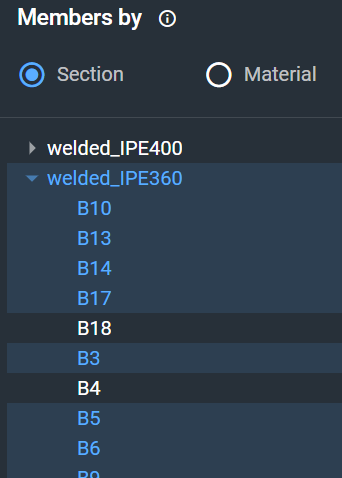
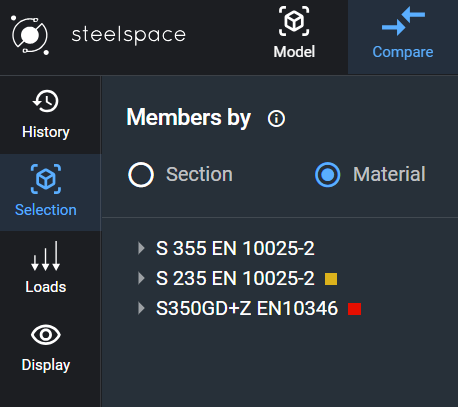
Terhek (Loads)
Az oldalsávon a következő gomb a Terhek. Segít a felhasználóknak azonosítani a tehereseteket és tehercsoportokat. A teheresetek nevére kattintásakor vizuálisan is megjelenik az adott tehereset a modellen.
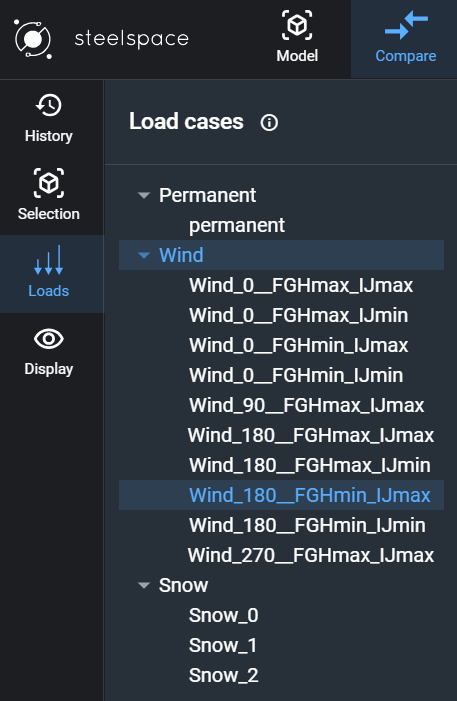
Megjelenítés (Display)
A Megjelenítés ablakon a Steelspace különféle láthatósági lehetőségeket kínál a felhasználóknak. A felhasználók csúszkákkal állíthatják be a Terhelések, Támaszok és Feliratok méretét.
Ezenkívül a ,,Clip plane” jelölőnégyzet egy metszősíkot hoz létre a modellben X, Y vagy Z irányból. A pozíció csúszkákkal állítható be. Továbbá, egyidejűleg több metszősík is alkalmazható.
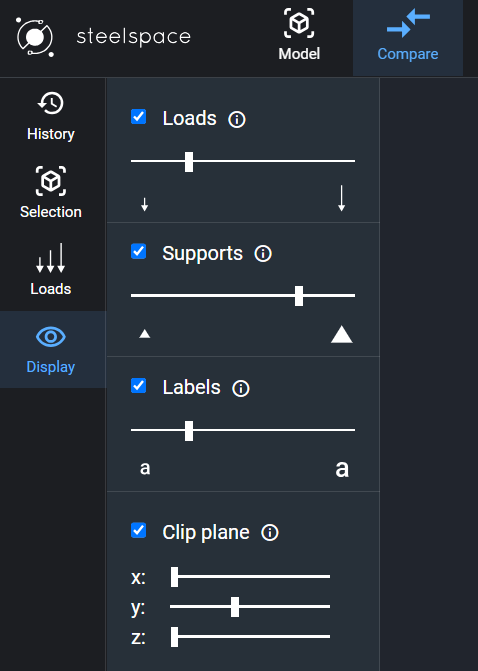
Kommentek
A kommentek funkció a globális struktúrára, specifikus objektumokra vagy specifikus objektumcsoportokra használható.

A komment létrehozásához először válaszd ki az objektumot, objektumcsoportot, vagy ha nincs kijelölve semmi, akkor globális kommentet hozhatsz létre, amely az egész modellre vonatkozik.
Ezután az ablak jobb alsó sarkában megtalálod a "Komment létrehozása" gombot. Kattints rá, és a kijelölt elemek függvényében lehetőséged lesz a komment írására.
A hozzárendelt kommentek megtekintéséhez menj a Láthatósági beállításokhoz, és az ablak jobb oldalán engedélyezd a kommentek láthatóságát.
Válaszd ki a Komment Típusát: A Kommentek panelen válaszd ki azt a komment típust, amelyet meg szeretnél tekinteni.
-
Globális kommentek a panelen lesznek felsorolva.
-
Az objektum-specifikus kommentek a modell felületén jelennek meg, az adott objektumokhoz rendelve.
-
Ha egy specifikus objektum kommentjeit szeretnéd megnézni, kattints a modellben az objektumhoz rendelt ikonra.
-
A Modell információ ablak automatikusan megnyílik, és megjeleníti az adott szakasz részleteit és a kapcsolódó kommenteket.
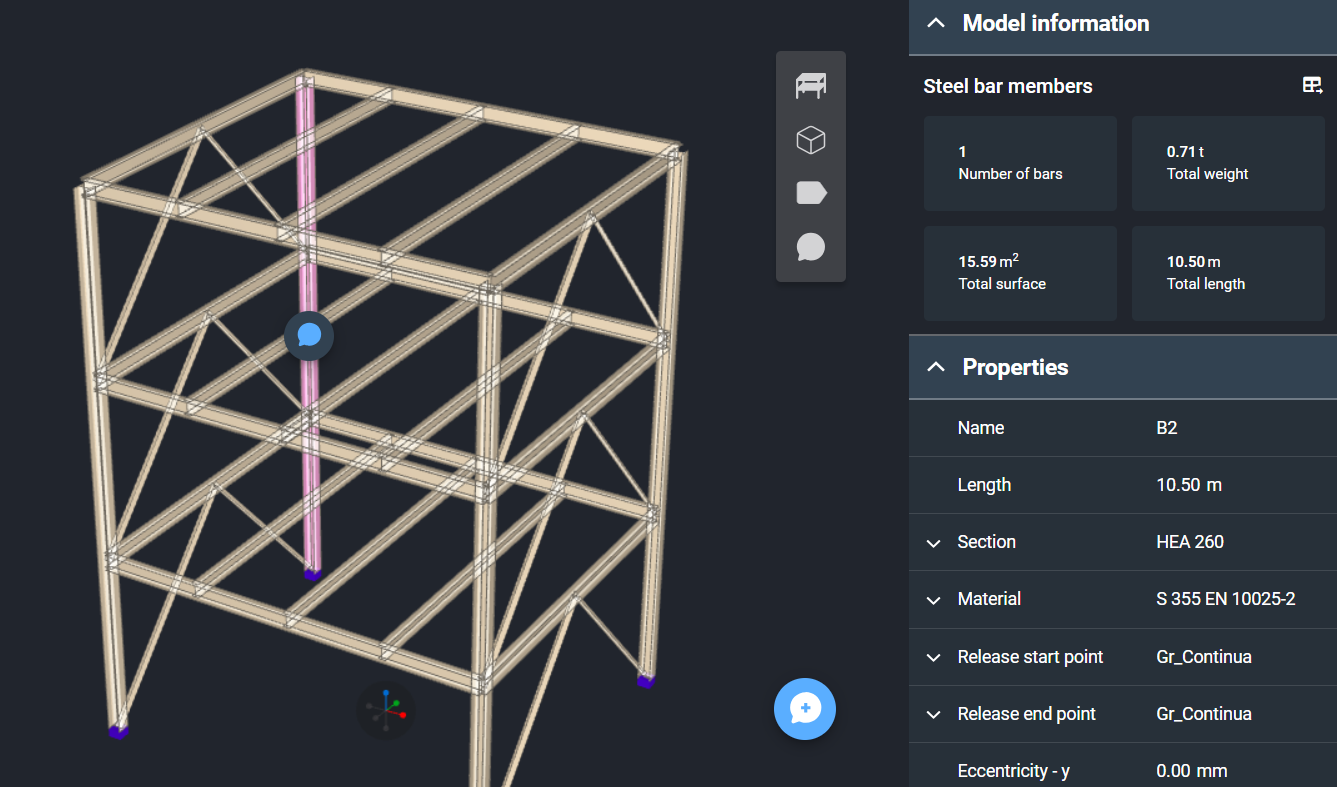
- Objektumcsoport-specifikus kommentek:
- A kommentek csak akkor jelennek meg, ha kiválasztod a komment ikont a modell felületén.
A kommenteket törölheted, módosíthatod vagy válaszolhatsz rájuk.
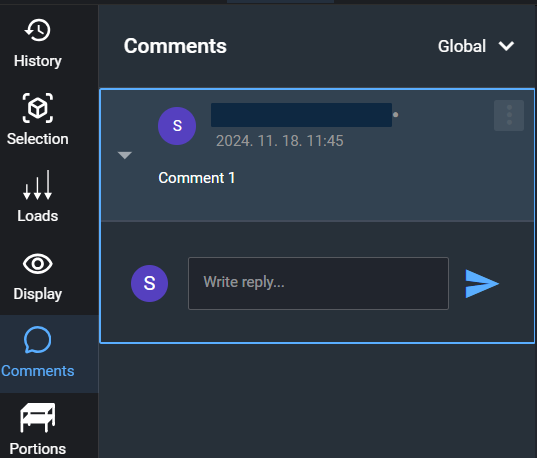
Részletek
A Részletek fülön megtalálhatók az összes létrehozott részlet és emelet, amelyeket más szerkezeti tervező és részletező szoftverekből importáltak.
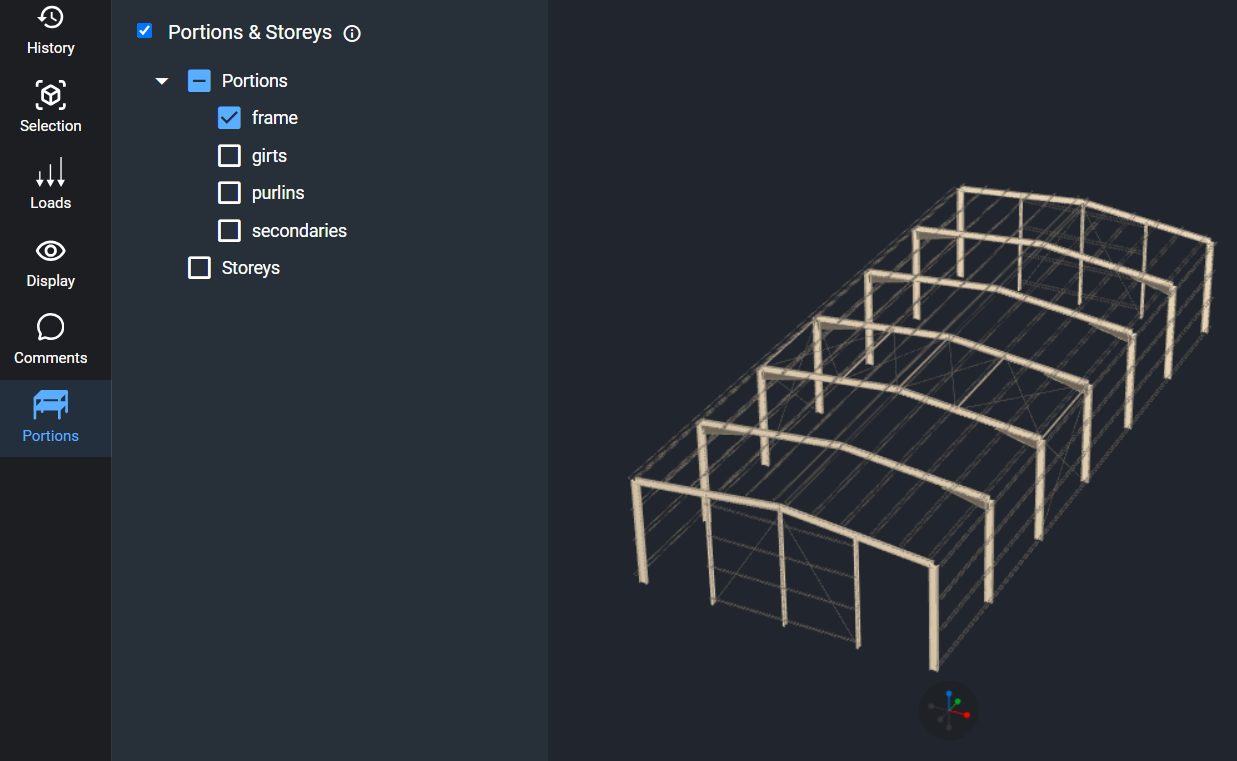
A részletek megtekintéséhez jelöld be a panelen megjelenő jelölőnégyzetet, és válaszd ki a megfelelő részletet vagy emeleteket.
A láthatósági beállításokat a képernyő jobb oldalán érheted el, ahol három lehetőség közül választhatsz:
- Modell nézet – a portiók nem különböztethetők meg
- Csak részlet nézet
- Részletek átlátszó nézetben