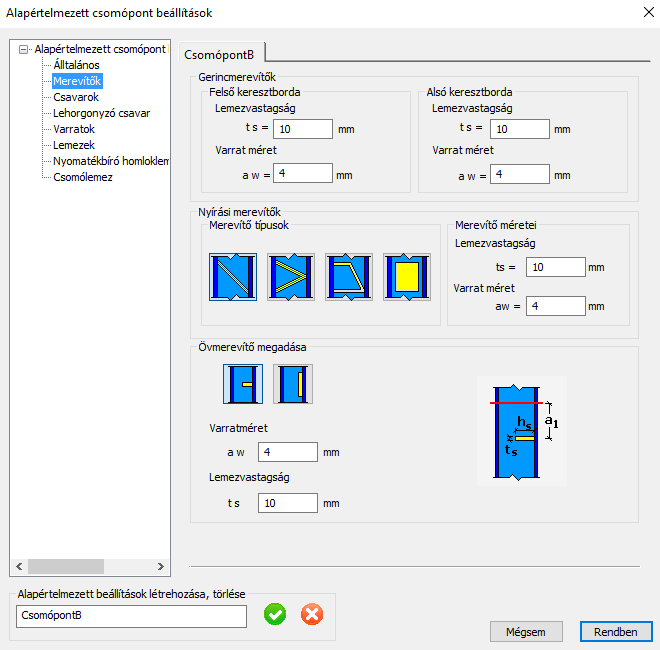Csomópont létrehozása
Önálló csomópont létrehozása
Csomópontok a modelltől függetlenül, önállóan is létrehozhatók, a Szerkezeti elemek fülön található Csomópont szerkesztő ikonra kattintva.

Szerkezeti csomópont a Csomópont szerkesztő funkcióval történő létrehozása esetén a csomópont típusát, geometriáját és terheit a Consteel modelltől függetlenül, kézzel kell megadni. A Consteel egyik előnye, hogy képes több kapcsolatot is kezelni egyetlen csomóponton belül. Ezáltal a csomópontok széles skálán személyre szabhatók, és optimalizálhatók. A következőkben egy oszlop-gerenda csomóponton keresztül mutatjuk be a csomóponti csJoint modul használatát.
- Első lépés – Csomópont azonosítása
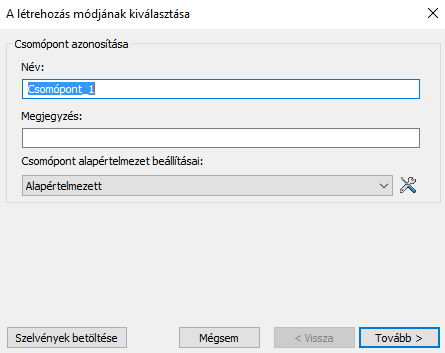
Új csomópont a csomópont kezelő bal felső sarkában található Létrehozás() gombbal hozható létre. A csomópont azonosítása során megadható a csomópont neve, valamint egy rövid megjegyzés is fűzhető hozzá. Végül, a harmadik, legördülő mezőben megadhatók korábban elmentett alapértelmezett beállítások is. Az adatok megadása után a Tovább> gombbal lehet továbblépni.
- Második lépés – Csomópont típusának kiválasztása
Második lépésként ki kell választani a csomópont típusát. A csJoint modul a csomópontok széles skáláját tudja kezelni, ami lefedi szinte a teljes Eurocode 1993-1-8 szabványt (az elérhető csomópontok listáját lásd a Csomópont típusok fejezetben). A megfelelő típus kiválasztása után a Tovább> gombbal lehet továbblépni.
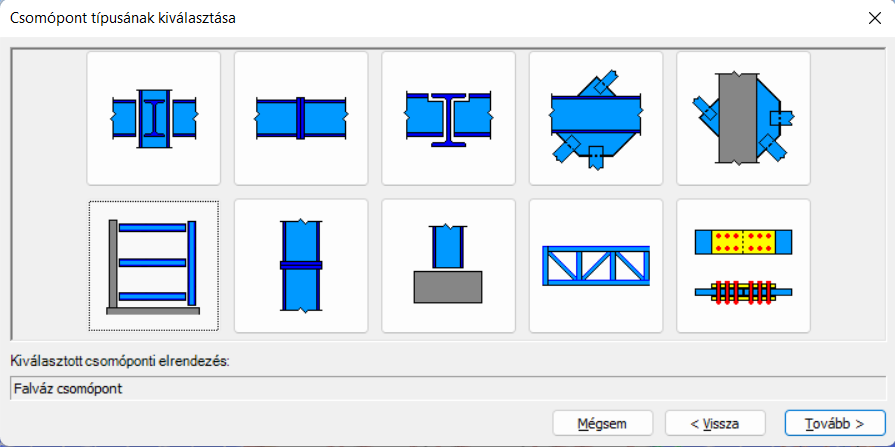
- Harmadik lépés – Kapcsolatok beállítása
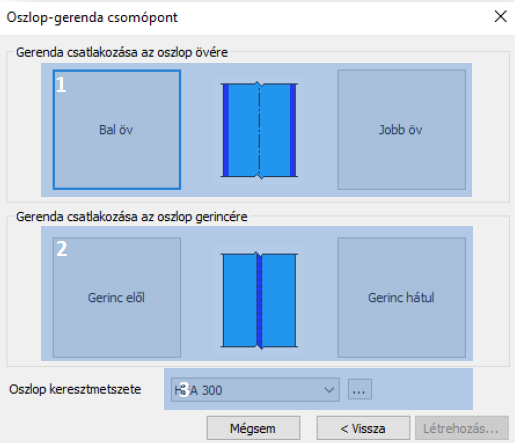
Az Oszlop-gerenda csomópont dialógon lehet kiválasztani a csomópontba bekötő szerkezeti elemek végein lévő kapcsolatok típusait. Jelen példánkban, kapcsolat beköthet az oszlop mindkét övére (#1) és a gerinc mindkét oldalára (#2) is. Alul, a legördülő mezőben meg kell adni az oszlop keresztmetszetét is (#3). Új keresztmetszetet a három pontos gombra kattintva lehet betölteni.
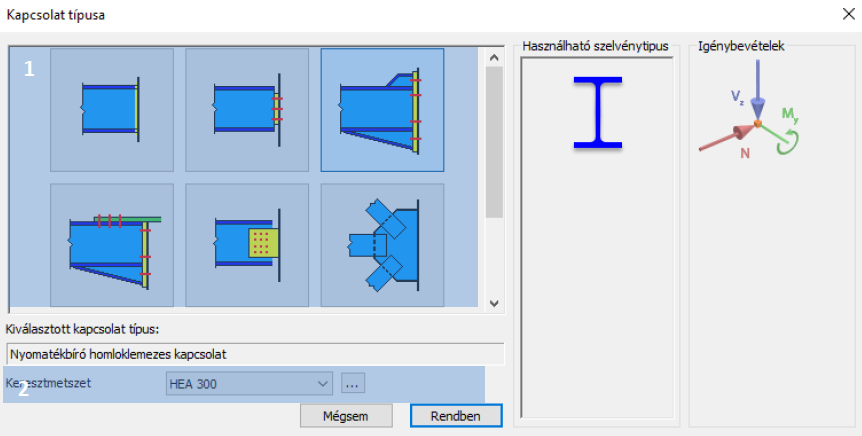
Az oszlop valamelyik oldalára kattintva definiálható a bekötő kapcsolat típusa. A definiálás során kiválasztható a kapcsolat típusa (#1) és a bekötő szerkezeti elem keresztmetszete is (#2). Új keresztmetszeti típus a három pontos gombra kattintva tölthető be.
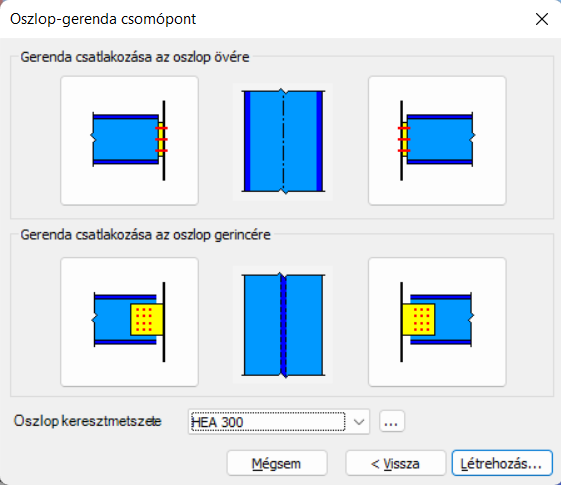
Miután a bekötő szerkezeti elemek kapcsolatai beállításra kerültek a csomópont a Létrehozás gombra kattintva létrehozható a kiválasztott alapértelmezett csomóponti beállításoknak megfelelően. A létrehozás után megjelenik a Joint modul fő képernyője. Ezen a képernyőn végezhetők el a kapcsolatok módosításai, optimalizálásai (ld. lentebb).
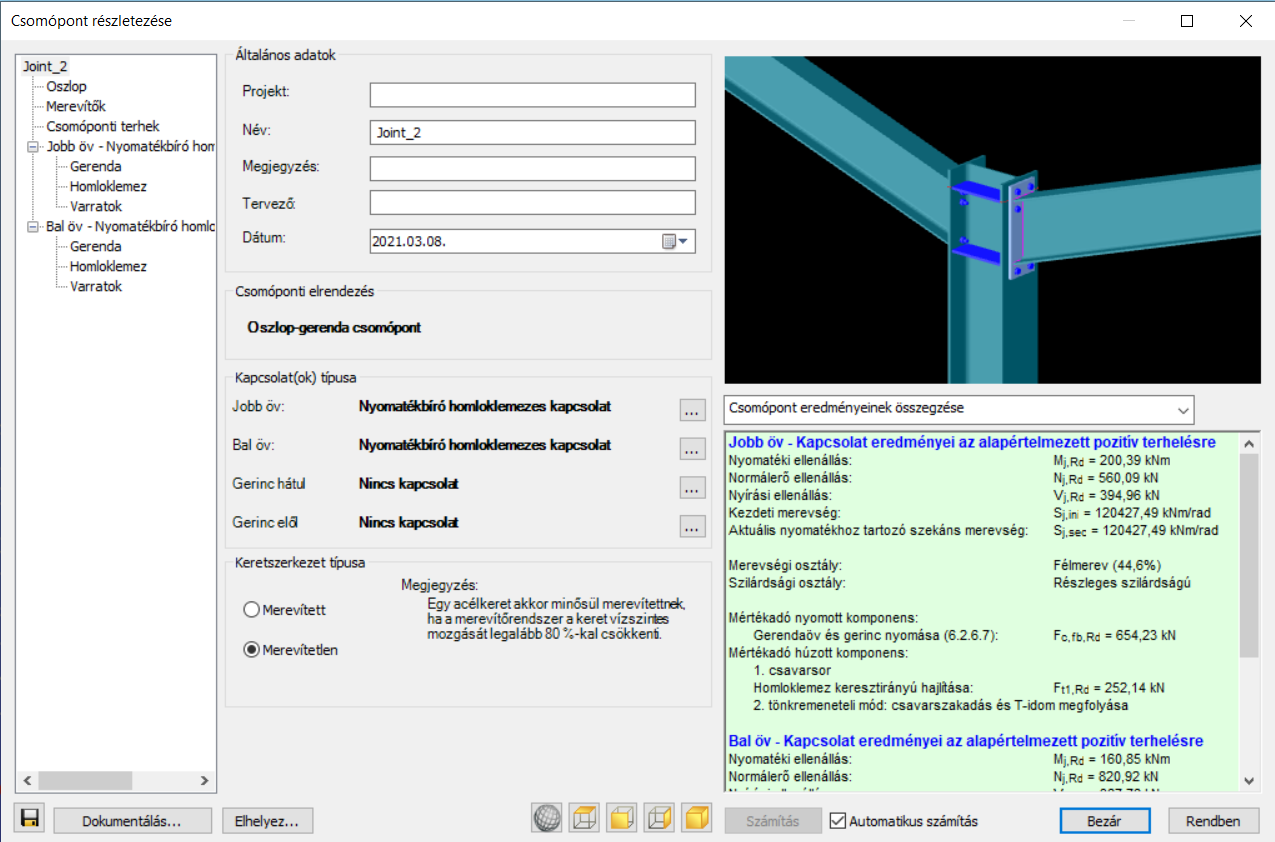
A csomópontok módosítását lásd a Csomópontok módosítása fejezetben.
Csomópont létrehozása a modell alapján
Consteel modell alapján gyorsan és egyszerűen hozható létre csomópont a felismertetés funkció segítségével. Ehhez első lépésként a Csomópont felismerése opciót kell kiválasztani, majd a szerkezeten kijelölni a felismertetni kívánt csomópontot.
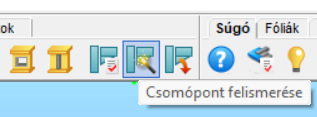
A kapcsolódó elemeket a program automatikusan felismeri és felkínálja a lehetséges csomópont típusokat. A felismerés után lehetőség van eltávolítani rudakat a létrehozandó kapcsolatból a rudak nevei előtt lévő jelölőnégyzetek kikapcsolásával.
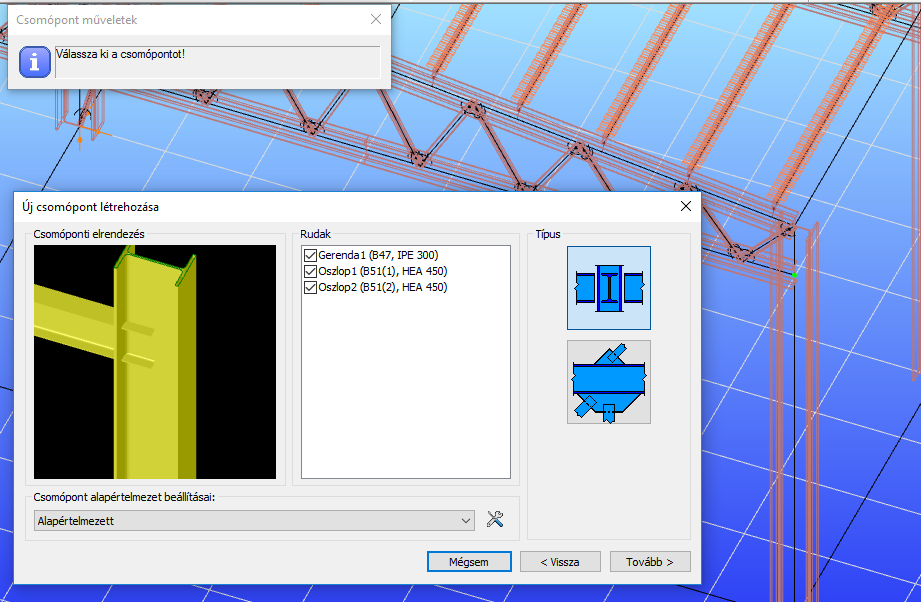
Csomópont elhelyezése Consteel modellen
A csomópont létrehozása után ajánlott a létrehozott csomópontot elhelyezni a Consteel modellen, hiszen így a szerkezeti analízis eredményei alapján a csomóponti terhek automatikusan importálásra kerülnek a Joint modulba. Az elhelyezés kétféle módon történhet:

A leggyorsabban közvetlenül a Csomópont részletezése dialóg bal alsó sarkában található Elhelyez... gomb segítségével történhet. A gombra kattintva megjelenik a 3D modell, ahol a csomópont bal egérkattintásokkal elhelyezhető azon pontokra, ahol a geometria megegyezik a csomópontban definiált geometriával. Az elhelyezésből az Elhelyezés befejezése gombra kattintva léphetünk ki. Ezután a terhek automatikusan importálódnak a modellből, amennyiben az analízis eredményei rendelkezésre állnak.
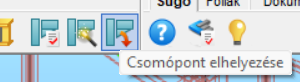
A második lehetőség a Szerkezeti elemek fülön található Csomópont elhelyezése funkció használata, mely akkor lehet hasznos, ha több, előzőleg már létrehozott csomópont elhelyezésére van szükség.
A Joint modulban végzett módosítások (keresztmetszet vagy anyagminőség változtatás) nem befolyásolja a 3D szerkezeti modellt. Ezek csak Joint számítás eredményeire vannak hatással. A felhasználónak kell a modellt a Joint-ban végzett módosításokkal szinkronban tartania: ha megváltoztatunk valami a kapcsolatban, a 3d modellt is meg kell változtatni annak megfelelően. Ezután a számítást újra kell futtatni, és a kapcsolatot újra ellenőrizni kell.
Csomópontok módosítása
Akár modell alapján (Consteel), vagy modell nélkül (csJoint) lett létrehozva egy csomópont, a paraméterek módosítása mindkét esetben megegyezik. A csomóponti részletek egy új ablakban jelennek meg, ahol számos beállítási lehetőség található. A következő oldalak egy oszlop-gerenda kapcsolat példáján keresztül mutatják be a csomópontok módosítási lehetőségeit.
Csomópont módosításához először ki kell választani a módosítandó csomópontot a Szerkezeti elemek fül Csomópont szerkesztő ikonjára kattintva megjelenő Csomópontok dialógon. A dialóg baloldali fastruktúrájában láthatók a létrehozott csomópontok. A fában kiválasztott csomópont megnyitható a Módosítás
gombra kattintva, vagy a csomópont nevére, illetve a csomópont 3D grafikájára történő dupla kattintással.
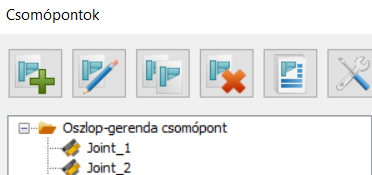
Csomópont részletezése dialóg
A csomópont létrehozása vagy egy meglévő szerkesztésre történő megnyitása után megjelenő Csomópont részletezése dialóg négy fő részből áll.
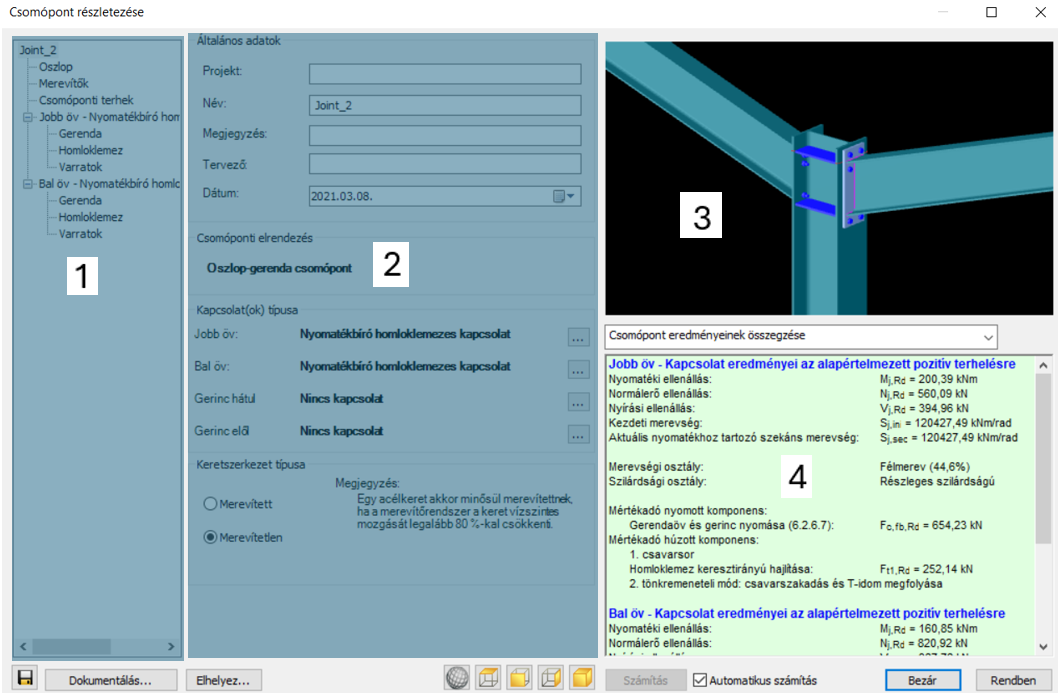
- (#1) Az első rész a csomópont fa struktúráját mutatja. A csomópont összes komponense megtalálható itt, illetve kijelölés után módosíthatóvá válik.
- (#2) A második rész a kijelölt komponenshez kapcsolódó információkat és paramétereket mutatja, melyek módosítása itt végezhető el. Az általános adatoknál megadható projektnév, csomópont név és tervező neve, illetve a beállított dátum a csomópont dokumentációjának fedőlapján is megjelenik (lásd 13.6 fejezet)
- (#3) A harmadik rész a grafikus felület, ahol a csomópont 3D grafikája látható, ami forgatható és nagyítható, illetve a dialóg alján alapértelmezett nézetek
is találhatók.
-
(#4) A negyedik rész a csomóponti számítások eredményeit mutatja. A számítások minden, a csomóponton történt módosítás után automatikusan lefutnak, ha az Automatikus számítás jelölőnégyzet a dialóg alján ki van választva. Ha nincsen, akkor a Számítás gombra kattintva futtatható le a csomópont számítása. A legördülő menüben kiválasztható az eredménymegjelenítés módja:
-
Csomópont eredményeinek összegzése
-
Kiválasztott kapcsolat eredményeinek összegzése
-
Kiválasztott kapcsolat részletes eredményei (kiválasztott terhelési esetben)
-
(Az utóbbi két esethez a bal oldali fastruktúrából ki kell választani egy kapcsolatot komponenst.)
Csomóponti dokumentáció a dialóg bal alsó sarkában található Dokumentálás… gombra kattintva hozható létre.
Csomópont módosítása
Oszlop
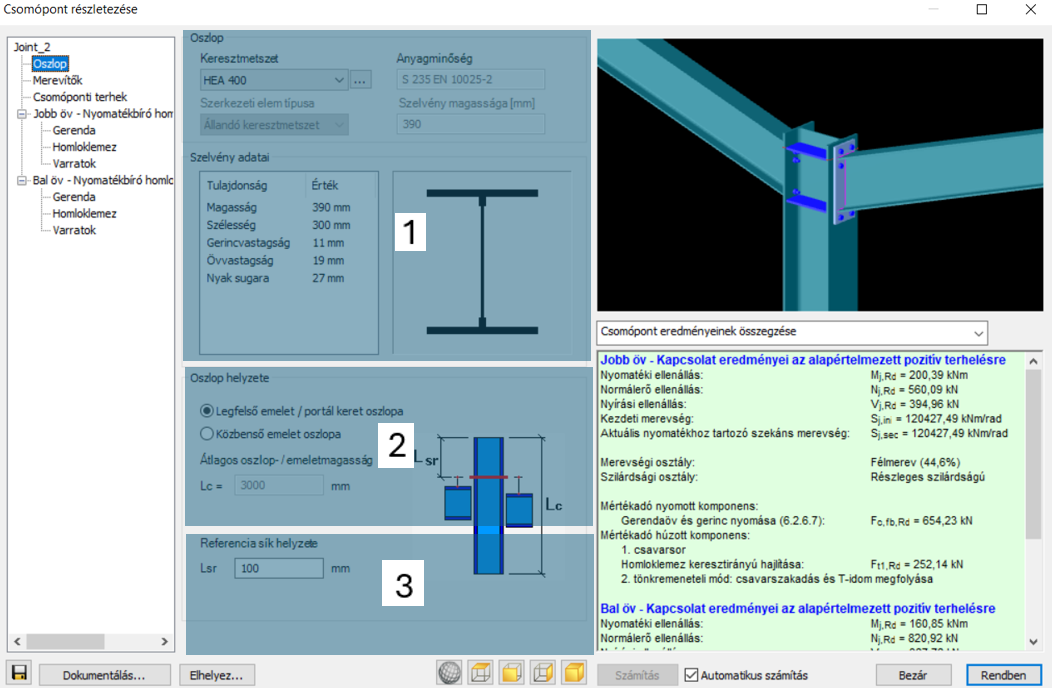
A csomóponti fa Oszlop elemének kiválasztása után, az oszlopra vonatkozó tulajdonságok módosíthatók.
Az Oszlop (#1) mezőben látható a keresztmetszet és az anyagminőség. A legördülő menü segítségével változtatható meg az oszlop keresztmetszete. A három pontos gombra kattintva tölthető be új keresztmetszet. Az anyagminőség a keresztmetszethez tartozik, ezért csak új keresztmetszet betöltésével módosítható.
Az Oszlop helyzete (#2) mezőben adható meg, hogy a csomópont az oszlop végén (felső emeleti / portál keret), vagy egy közbenső pozícióban helyezkedik-e el.
A Referencia sík helyzete (#3) mezőben adható meg a referencia sík oszlop végétől mért távolsága. A geometriai méretek (például merevítők helyzete) általában ettől a síktól vannak megadva. A referencia sík pozíciójának kihatása van a merevség számítására is. A csomópont grafikáján a referencia sík egy piros vonalként jelenik meg az oszlopon.
Merevítők
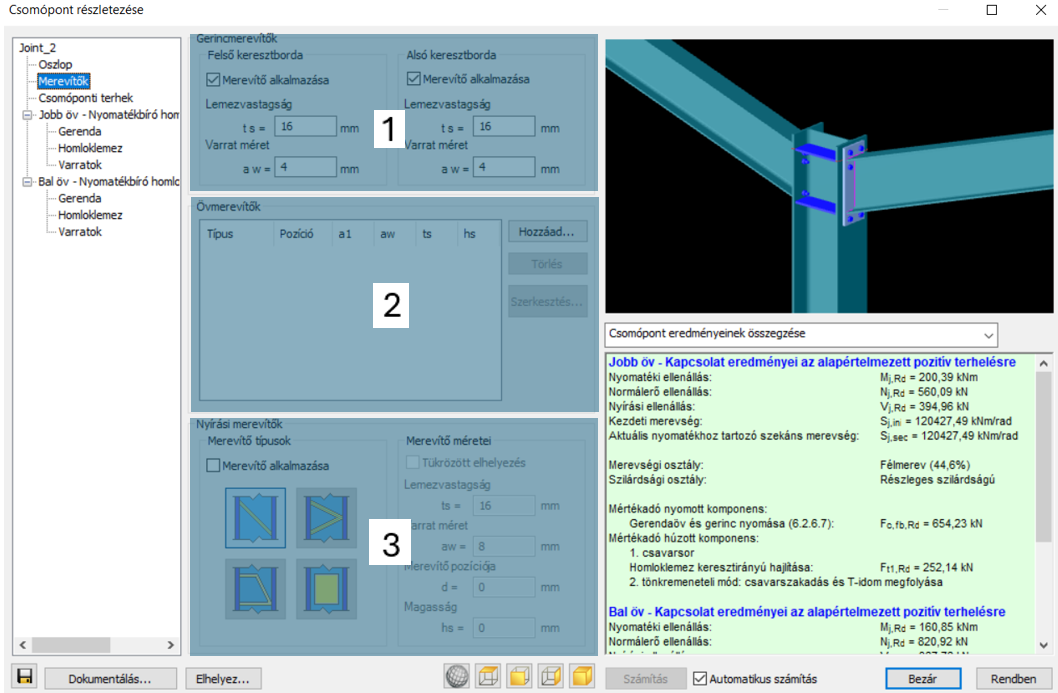
A csomóponti fa Merevítők elemének kiválasztása után, lehetőség van különböző merevítők alkalmazására.
A Gerincmerevítők (#1) mezőben keresztbordák elhelyezésére van lehetőség, a megfelelő jelölőnégyzet kiválasztásával. Megadható az alkalmazandó lemezvastagság, illetve a varrat méret. Ha a gerendavégen kiékelés található, akkor az Alsó keresztborda egyszerűen hozzáigazítható a kiékelés aljához a Gerenda elem kiválasztása után a Kiékelés megadása dialógon.
Az Övmerevítők (#2) mezőben tetszőleges helyzetű és geometriájú övmerevítők helyezhetők el. A Hozzáad… gomb segítségével adható hozzá új övmerevítő. A megjelenő dialógon kiválasztható a merevítő típusa (keresztborda vagy övhizlaló), merevítő helyzete (jobb vagy bal öv), megadható az alkalmazandó varrat mérete és a merevítő geometriai paraméterei. A merevítő pozíciója megadható több referenciaponttól is, ami a legördülő menüből választható ki. Létrehozott merevítők a táblázatban tekinthetők meg. A Típus oszlopban található jelölőnégyzet segítségével bármelyik létrehozott borda kikapcsolható. A táblázatban kiválasztott borda a Törlés gombbal törölhető, illetve a Szerkesztés… gombbal módosítható.
A Nyírási merevítők (#3) mezőben nyírási merevítő helyezhető el az oszlopban. Négy különböző nyírási merevítő választható. A kiválasztott merevítőnek megfelelően megadhatók különböző geometriai paraméterek. Ha szükséges a Tükrözött elhelyezés jelölőnégyzet kiválasztásával a merevítő megtükrözhető.
Csomóponti terhek
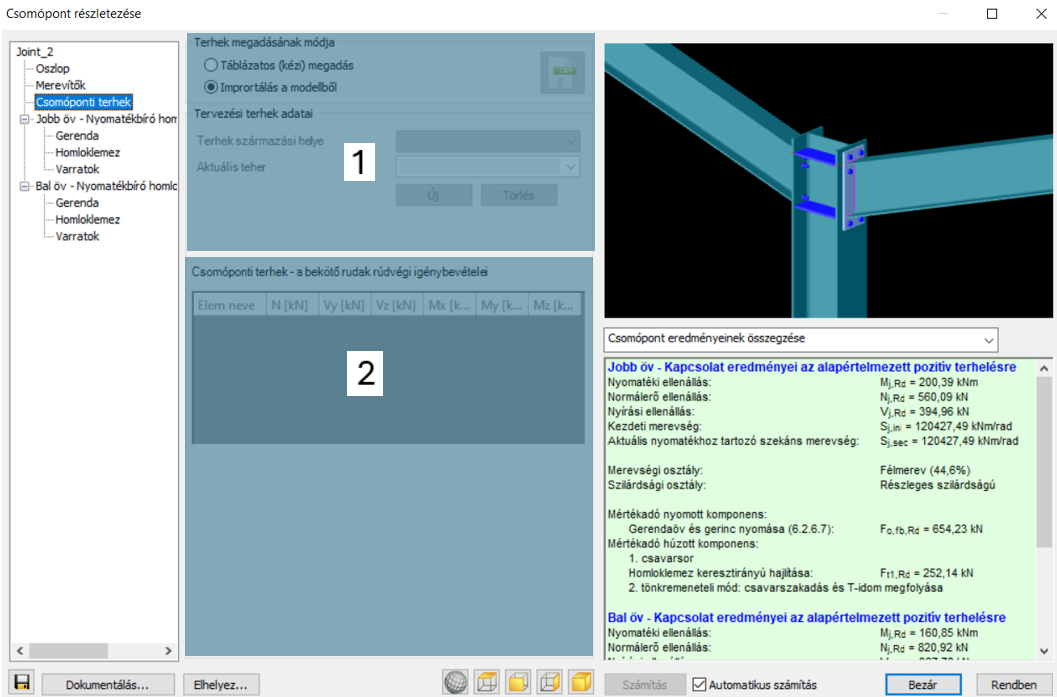
A csomóponti fa Csomóponti terhek elemének kiválasztása után megadhatók a csomópontban ható erők.
A Csomóponti terhek megadásának módja (#1) című mezőben választható ki, hogy a terheket kézzel, vagy a modellből importálva visszük-e be a csomópontba. Importálás csak abban az esetben lehetséges, ha a csomópont legalább egy helyen el van helyezve a 3D modellben, és az analízis eredményei rendelkezésre állnak.
Kézi megadás esetén a ikonra kattintva táblázatból is be lehet vinni terheket. Az ikonra kattintás után az alábbi dialóg jelenik meg:
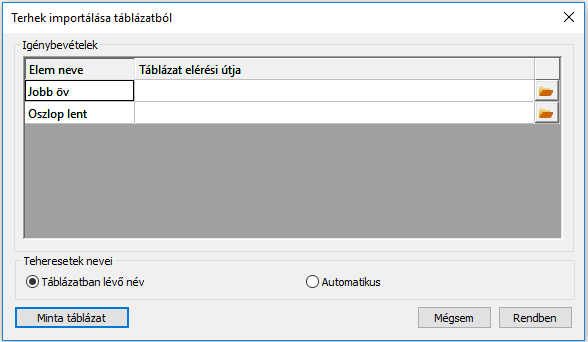
Itt a Minta táblázat gombra kattintva megjelenik egy minta adatsor, amely segítséget ad a táblázatunk adatokkal való feltöltéséhez. A dialóg alsó részén tudjuk dönteni, hogy az aktuális teheresetek milyen nevet kapjanak. Lehetőségünk van a táblázatban lévő név használatára, vagy automatikus generálást is alkalmazhatunk A megnyitás ikonra kattintva tudjuk kiválasztani a terheket tartalmazó fájlt. A Rendben gombra kattintva a táblázatunkban lévő értékek fognak szerepelni a (#2) mezőben.
A Csomóponti terhek adatai (#2) mezőben adhatók meg a különböző erő komponensek teheresetenként kézi megadás esetén, illetve felismertetett csomópontok esetén itt tekinthetők meg az importált terhek is.
Gerenda
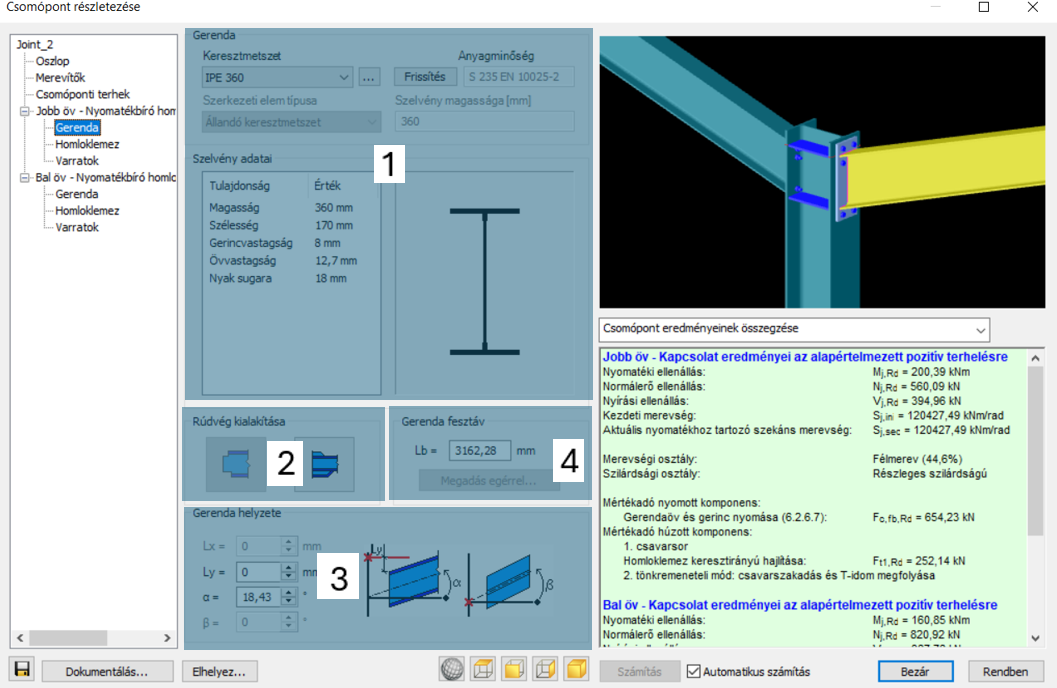
A csomóponti fa Gerenda elemének kiválasztása után, a gerendára vonatkozó tulajdonságok módosíthatók.
A Gerenda (#1) mezőben tekinthető meg a használt gerenda keresztmetszet és anyagminőség. A legördülő menü segítségével változtatható meg a gerenda keresztmetszete. A három pontos gombra kattintva tölthető be új keresztmetszet. Az anyagminőség a keresztmetszethez tartozik, ezért csak új keresztmetszet betöltésével módosítható.
A Rúdvég kialakítása (#2) mezőben a gerendavég kialakítás adható meg, mely lehet gerenda övkivágás vagy kiékelés. Kiékelés felvehető a gerenda alsó és felső övére is.
A Gerenda helyzete (#3) mezőben adható meg a gerenda felső síkjának referencia síktól mért távolsága, illetve a gerenda hajlásszöge.
A Gerenda fesztáv (#4) mezőben a gerenda fesztávja adható meg. Erre az értékre a merevségszámításhoz van szükség. Felismertetett csomópont esetén az érték a Consteel szerkezeti modell alapján kitöltődik.
Homloklemez
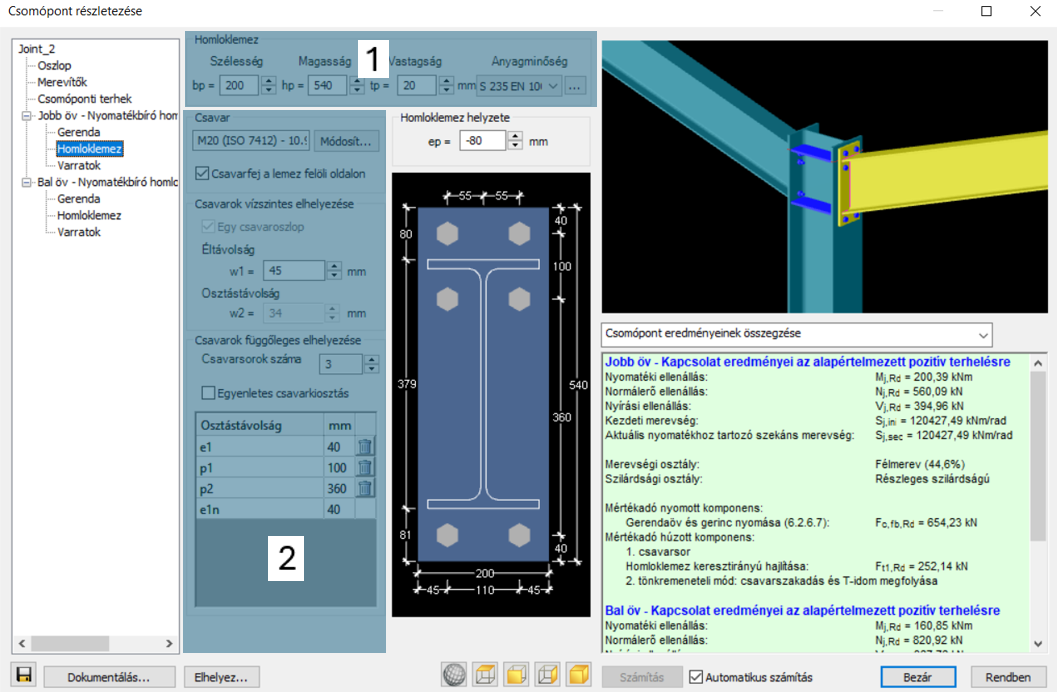
A csomóponti fa Homloklemez elemének kiválasztása után, a homloklemezre és a csavarokra vonatkozó tulajdonságok módosíthatók.
A Homloklemez (#1) mezőben adhatók meg a homloklemez geometriai paraméterei és anyagminősége.
A Csavar (#2) mezőben adhatók meg a csavarok anyagminősége, átmérője és geometriai paraméterei. A Módosítás… gombra kattintva módosítható a használandó csavar átmérője és anyagminősége. A dialóg középső részén látható csavarkép összes paramétere módosítható: felvehető, illetve törölhető (kuka ikon) új csavarsor; módosíthatók az éltávolságok, illetve a csavarok közti távolságok.
Varratok
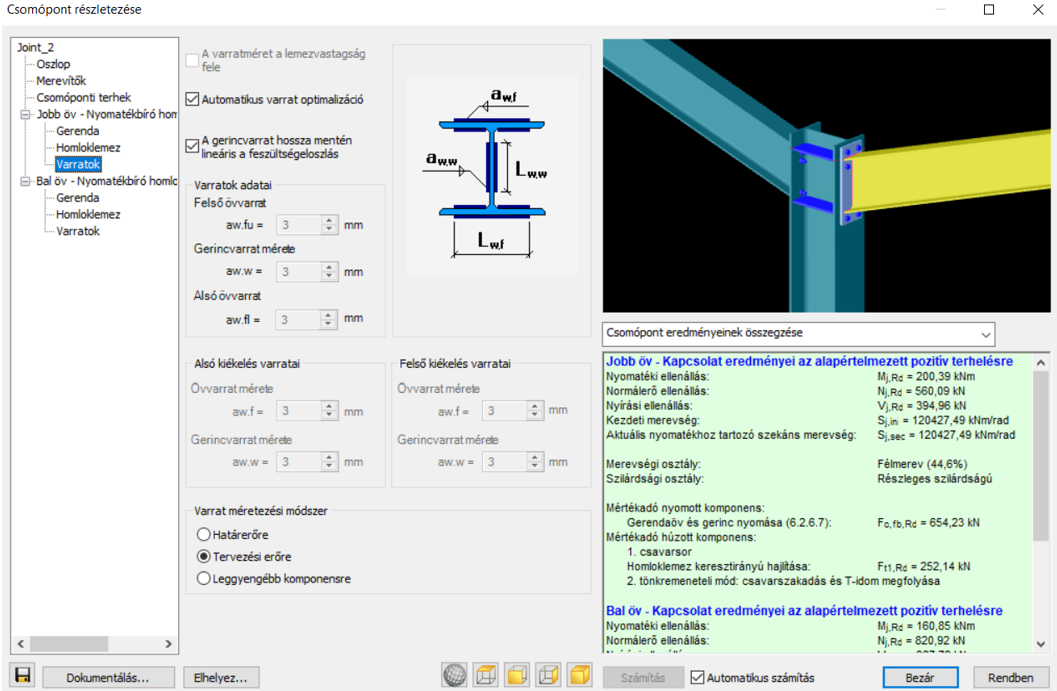
A csomóponti fa Varratok elemének kiválasztása után, a különböző varratok méretei, illetve a méretezés módszere adható meg.
Az Automatikus varrat optimalizáció funkció választása esetén a szükséges varratméretek automatikusan meghatározásra kerülnek.
A gerincvarrat hossza mentén lineáris feszültségeloszlás funkció használata esetén, a hagyományos varratméretezési eljárás (övvarratok viselik a hajlítást, a gerincvarratok viselik a nyíróerőt), helyett a gerinc varrat is viseli a hajlítást, ezáltal sokkal kedvezőbb varratméretek adódnak.
Minden csomóponton történt változtatás automatikusan megjelenik a számítási eredményekben az Enter billentyű lenyomása, vagy más módosítható mezőbe való kattintással, illetve - ha az Automatikus számítás funkció ki van kapcsolva, akkor- a Számítás gombra kattintás után.
A számítási eredmények megjelenítési módjai a legördülő menüből választhatók ki. Az alábbi megjelenítések közül lehet választani: csomópont eredményeinek összegzése; kiválasztott kapcsolatok eredményeinek összegzése; kiválasztott kapcsolat részletes eredményei. Az utolsó kettő megjelenítési esetén ki kell választani egy kapcsolatot a fastruktúrában.
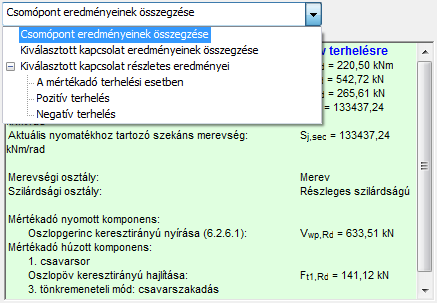
A csomópont számítási eredményei az ablak zöld hátterű részén tekinthetők meg. Részletes eredménynézet esetén az összes számítási eredmény megtekinthető a kiválasztott, vagy a mértékadó tehereset szerint.
Alapértelmezett csomóponti beállítások
Alapértelmezett csomóponti beállítások, mint varratméret, csavarátmérő stb. megváltoztathatók és elmenthetők.
Alapértelmezett csomóponti beállítás a Csomópontok dialóg Alapértelmezett csomóponti beállítás () ikonra kattintva módosítható vagy hozható létre. Az alapértelmezett csomóponti beállítások fájl (UserConfig.xml) a Dokumentumok\Consteel mappába kerül elmentésre.