Dokumentálás fül
Dokumentáció létrehozása
A dokumentáció készítés összes ikonja a Dokumentálás fülön található. Az első parancsikonnal hozható létre új dokumentáció. A dokumentációvarázsló végigvezeti a felhasználót a dokumentációkészítés folyamatán. Az első ablakban meg kell adni a dokumentáció nevét. Ez a név a dokumentáció minden oldalán megjelenik. A többi mező tartalma, mint a projekt neve, tervező neve, készítés dátuma csak a dokumentáció előlapján jelenik meg. Itt adható meg a dokumentálás nyelve is, ami a későbbiekben bármikor megváltoztatható.
A dokumentáció fejlécében és láblécében található képek testre szabhatók, ezáltal saját céglogó is elhelyezhető. Ehhez a fejlécben és láblécben található képeket kell kicserélni a saját logóra. Ezek a fájlok a Consteel telepítési mappájában találhatók; alapesetben az alábbi helyen: C:\Program Files\Consteelversion\Pic. A fejléc “Header_pic.png”, illetve a lábléc “Footer_pic.png” képeket lehet lecserélni a saját logóra. Ügyelni kell, hogy az új képek formátuma .png legyen!
A második lépés a dokumentálandó analízis típusának kiválasztása. Bármely lefuttatott analízistípus eredményei dokumentálhatók.
A harmadik lépés a dokumentációs fejezetek hozzáadása vagy eltávolítása.
Tervezési határállapot dokumentálásához kihasználtsági határérték adható meg a dialóg alján. Ezáltal csak azon szerkezeti elemek kerülnek bele a dokumentumba, amelyek kihasználtsága legalább a megadott kihasználtsági értéket eléri. Külön-külön adható meg kihasználtsági érték az összefoglaló és a részletes dokumentációkhoz.
A dokumentáció készítőben létrehozhatók dokumentáció sablonok is a Mentés gomb segítségével. Sablonként elmenthetők a legtöbbet használt dokumentációs struktúrák, amelyeknek köszönhetően a jövőben egy kattintással hozhatjuk létre ugyanazokat a dokumentációkat.
A Létrehozás gombra kattintva a program elkészíti a dokumentációt.
Dokumentáció modul
Az elkészült dokumentáció egy új ablakban nyílik meg. Az ablak jobb felső részében láthatók a fejezetek. A fejezetek a drag-and-drop funkcióval felfelé vagy lefelé mozgathatók. A harmadik ikonra (#2) kattintva lehetőség van tartalmak törlésére is a dokumentumból.
A negyedik ikon (#3) segítségével tetszőleges szöveget lehet beilleszteni a dokumentum bármely pontjára. Lehetőség van címsorok beszúrására is az ötödik ikonra (#4) kattintva, a hatodik ikonnal (#5) pedig oldaltörések is beilleszthetők bárhová a dokumentumban. Az utolsó három ikonnal a következő műveleteket lehet elvégezni: címsor átnevezése, címsor szintjének növelése vagy csökkentése.
Az utolsó kettő ikon annak megfelelően változik, hogy címsor, vagy táblázat, vagy szöveget tartalmazó paragrafus került-e kiválasztásra. Táblázatot tartalmazó paragrafus választása esetén, a megjelenő ikon segítségével oszlopok törölhetők ki a táblázatból. Szöveget tartalmazó paragrafus választása esetén, pedig a megjelenő két ikon segítségével a szöveg tartalma és igazítása adható meg.
Az első két ikonnal (#1) a lap megjelenítése állítható be. A dokumentáció lapja igazítható a szélessége vagy a magassága
szerint.
A Képek fülre kattintva megjelennek a képkezelő ikonok. Segítségükkel a korábban készített pillanatképek bármelyike beilleszthető a dokumentumba, vagy törölhető onnan. A kép a kiválasztott paragrafus után kerül elhelyezésre.
A harmadik fül a Táblázatok fül. A Consteel programban számos táblázattípus menthető a dokumentumba való beillesztés céljából. Az analízis és a tervezés folyamán az eredménytáblázatok mellet megjelenő ikon segítségével a táblázatok elmenthetők a dokumentáláshoz. Minden dokumentálás céljából előzetesen elmentett táblázat beszúrható a dokumentációba, vagy törölhető a modell adatbázisából. A táblázat a kiválasztott paragrafus után kerül elhelyezésre.
Az utolsó fül a Mellékletek fül. Ha van már létrehozott csomóponti vagy keresztmetszeti dokumentáció a modellben, akkor ezek a dokumentációk mellékletként beszúrhatók a statikai dokumentáció végére. Melléklet szintén törölhető a modell adatbázisából.
A modellben történt változtatások esetén, a dokumentációkat újra kell generálni. Ha pillanatképeket is tartalmazott a dokumentáció, akkor változás esetén ezeket a képeket is újra el kell készíteni, és az új dokumentációba ismét be kell illeszteni.
Pillanatkép készítése
A Dokumentálás fül második ikonja segítségével a modellről pillanatképek rögzíthetők. Ezeket a képeket egyszerűen hozzáadhatjuk a dokumentáció megfelelő részéhez (lásd a Dokumentáció modul c. fejezetben). A Nyomtatás segítségével az aktuális képernyőnézet kinyomtatható.
A pillanatkép méretének beállítása után, egy szaggatott vonalú négyszög mutatja a modell fényképezendő részét. Mozgatással és forgatással hozzáilleszthetjük a modellt a négyszöghöz.
A Nyomtatás gomb segítségével a modell aktuális nézete közvetlenül ebből a párbeszédablakból is kinyomtatható.

Ábrák kezelése
A harmadik ikon az ábrák kezelését teszi lehetővé. A készített felvételeket fájlba exportálhatjuk, vagy törölhetjük a modellből a modellméret csökkentése érdekében (kivéve, ha a képet már tartalmazza a dokumentáció). Együttes kijelöléssel lehetséges több kép együttes fájlba mentése és törlése. A kép nevére való dupla kattintással módosítható a kép neve.
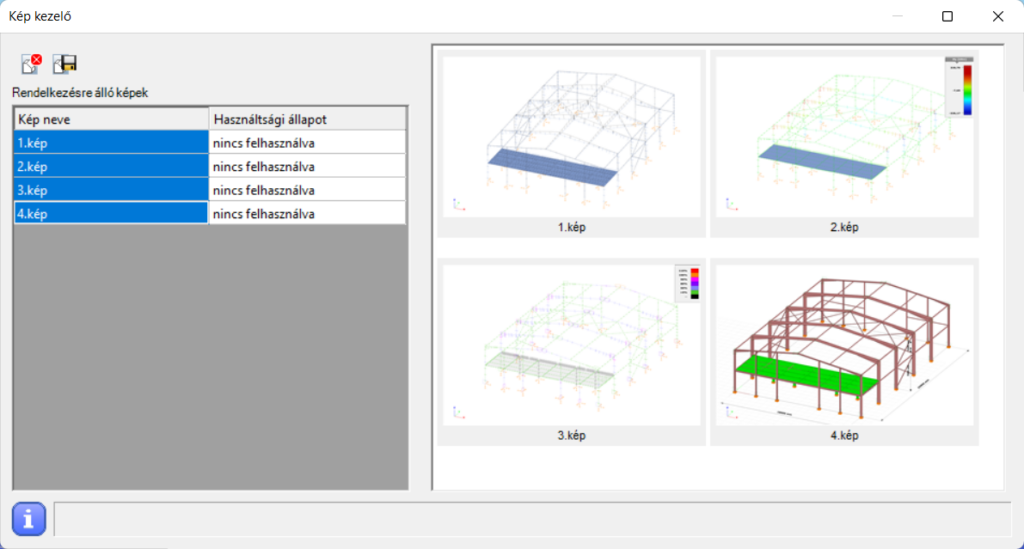
Modell információs adatlap
A Dokumentáció fül negyedik ikonjának segítségével a modell információk tekinthetők meg és exportálhatók ki fájlba. A modell információk ablak a legfontosabb információkat tartalmazza, úgymint a rudak és támaszok számát, szerkezet súlyát stb. A tömeg, felület és a hossz megtekinthető szelvénytípusonként is. A modell információk megtekinthetők akár részmodellre is.
Anyaghatékonyság
A Dokumentáció fülön található ötödik parancsikon segítségével lekérhetjük a modellünk anyagfelhasználásával kapcsolatos információkat. A megjelenő párbeszédablakban átlátható, könnyen értelmezhető és szemléletes grafikonok segítségével kerül megjelenítésre az anyagfelhasználás hatékonysága. A funkció csak globális vizsgálat (méretezés) futtatása után képes megjeleníteni az információkat.
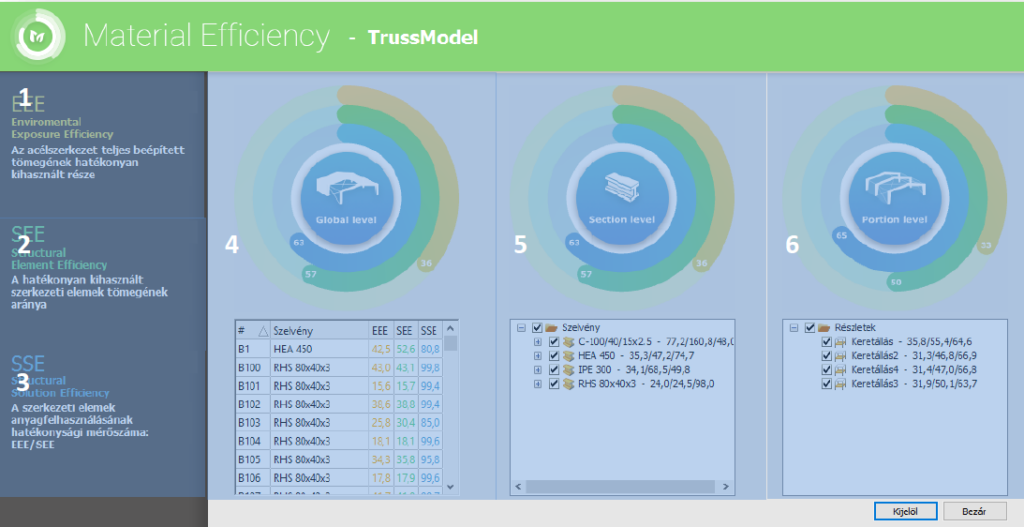
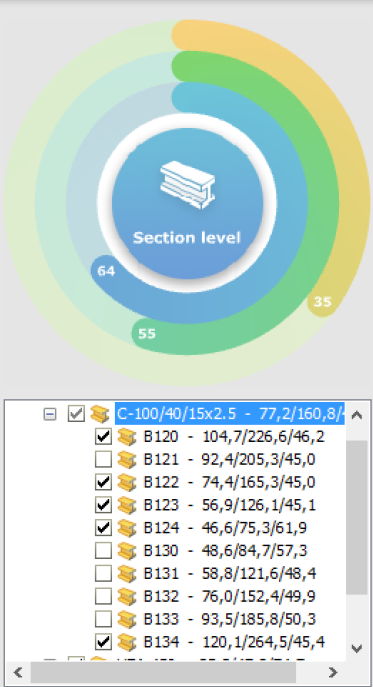
#1 - Enviromental Exposure Efficiency: A szerkezet teljes beépített tömegének hatékonyan kihasznált részét megadó mérőszám (továbbiakban EEE). Az épület egyszerűsített “ökológiai lábnyoma”, a végeselem szintű kihasználtságok kiértékelése alapján:
#2 - Structural Element Efficiency: Hatékonyan kihasznált szerkezeti elemek tömegének arányát megadó mérőszám (továbbiakban SEE). Anyagfelhasználások hatékonysága a rúdelem szintű kihasználtságok kiértékelése alapján.
#3 - Structural Solution Efficiency: A szerkezeti elemek anyagfelhasználásának hatékonysági mérőszáma, melyet az előzőekben definiált 2 érték hányadosaként kapunk (továbbiakban SSE). A szerkezet hatékonysága anyagfelhasználás és környezettudatos tervezés szempontjából.
#4 - A teljes globális szerkezeti szintre vonatkoztatott mérőszámok grafikonon való ábrázolása, mely az egyes szerkezeti elemekre (rúdelemekre) meghatározott mérőszámok átlagából kerül meghatározásra a teljes modellre.
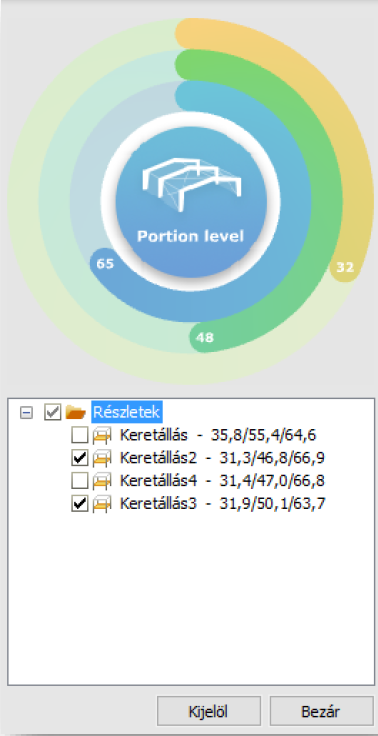
#5 - Szelvény csoport szintre vonatkoztatott mérőszámok grafikonon való ábrázolása. Lehetőségünk van a jelölőnégyzetek ki és bekapcsolásával megadni, mely rúdelem(ek) szerepeljenek a grafikonon. A megjelölt rúdelemekre számított mérőszámok átlagából határozza meg a program a grafikonon látható diagram értékeket.
#6 - Részletmodell szintre vonatkoztatott mérőszámok grafikonon való ábrázolása. Lehetőségünk van a jelölőnégyzetek ki és bekapcsolásával megadni, mely részletmodell(ek) szerepeljenek a grafikonon. Az egyes részletmodellekre meghatározott mérőszámok átlaga alapján határozza meg a szoftver a grafikonon látható diagram értékeket.
A táblázatban vagy a fa struktúrában valamely elem(ek) kijelölése után a Kijelöl gombra kattintva, az elemek a modellben is kiválasztásra kerülnek.
A párbeszédablak bezárása a Bezár gombbal lehetséges.








