Section administration
Sections must be loaded into the model database in order to use them in the model. This can be done in the Section administration dialogue. The Section dialogue can be opened by clicking the command on the Structural members tab. The dialogue can also be reached from the member creating dialogues (Beam and Column) with the
command besides the section drop-down menu.
 In this dialogue window, you can see all the previously loaded sections and new sections can be loaded or created by clicking the appropriate buttons on the right.
In this dialogue window, you can see all the previously loaded sections and new sections can be loaded or created by clicking the appropriate buttons on the right.
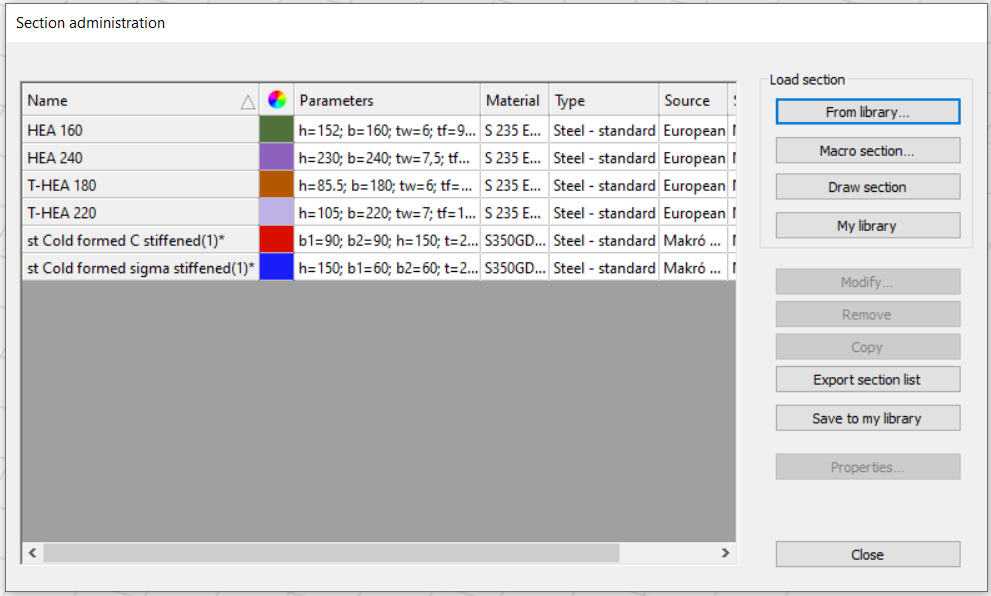
The main part of the window is the table of sections that contains the following columns:
-
Name of the section
-
Color of the section: each section gets a color automatically after creating it which can be changed by clicking on the colored square
-
Parameters: the main dimensions of the section are shown here
-
Material: it is very important to know that the material grade is a property of the section, not the member. Therefore, it must be chosen when the section is loaded into the database.
The assigned material of the selected section in the line can be changed by right-clicking. This modification can be applied to individual sections or multiple sections at once.
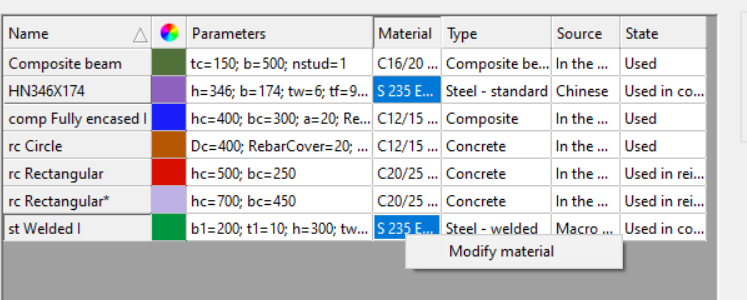
-
Type
-
Source: it can be some standard section (like e.g. European), manufacturer section, macro or drawn section.
-
State: can be Used or Not used depending on whether it is used in the model or not.
The right part of the window contains the command buttons for managing sections. The first four buttons that are grouped under the name "Load section" are for creating or loading sections to the section database. These functions are described in Line members.
The next group of commands is for modifying the sections.
-
Modify: section parameters can be changed
-
Remove: only sections that are not used in the model can be removed
-
Copy: the section will be copied with a - Copy suffix added to the name.
-
Export section list: the list will be exported to a .csv file that can be opened by Excel or other editors.
-
Save to my library: The selected sections will be saved on the user's computer in the My Library folder, technically it is located on the user's computer, in C:\Users[username]\AppData\Local\ConSteel\18.0 in .usl format but can only be opened with Consteel by using the My library button.
All types of steel sections, whether defined from the library, macro sections, or user-defined with regular or custom materials, can be saved to My Library.
- Properties...: the Section module can be opened with this button. See the next chapter (Section modeling) for more information.
See Chapter Line members for details on loading and creating cross-sections.