The main window
The Consteel window consists of seven separate parts containing different functionalities.
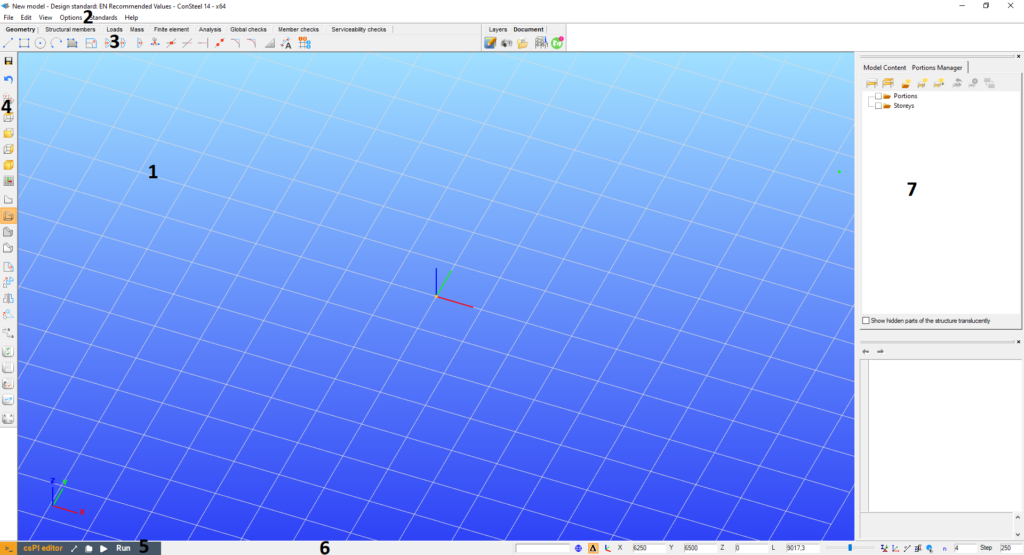
- The graphical window is the area for the 3D structural modeling (#1)
- The menu on the top contains some important commands (#2)
- Tabs from left to right lead the user through the steps of structural design (#3)
- Sidebar on the left contains functions for grids, views, most commonly used transformations, and selections (#4)
- The csPI editor pop-up panel is for parametric modeling (#5)
- The status bar on the bottom makes the drawing phases easier (#6)
- The Side Panel contains the Object and parameter tables and gives always sophisticated information about the model, making fast modifications possible (#7).
The graphical window
The structural model appears always in the graphical window. There are no other window opening options; however, there are lots of viewing possibilities in this single window. The graphical window supports the modeling by the global coordinate system (GCS) and a moveable, rotatable, and size adjustable grid. The coordinate system at the left bottom corner denotes always the unchangeable GCS; the origin of the user coordinate system (UCS) takes place at the middle point of the grid which is always the plane “XY” of the UCS. The following moving possibilities and quick view settings can be used during the structural model manipulation:
-
Move: push and hold down the middle mouse button or use the four arrow buttons on the keyboard to move the model on the screen
-
Rotate: hold down the Alt key and the left mouse button. The center of rotation is always adapting the actual model view
-
Scaling: spin the middle mouse button forth and back or use the + and - buttons on the keyboard or hold down the Alt key and the right mouse button
-
Zoom window: window drawing by the left mouse button, while pressing Shift+Alt keys
-
Hotkeys for views:
- Ctrl+1: Switch to top view
- Ctrl+2: Switch to front view
- Ctrl+3: Switch to side view
- Ctrl+4: Switch to axonometric view
- Ctrl+5: Perpendicular to the actual UCS plane
- Ctrl+0: Quick zoom all
The menu
The Consteel menu does not contain many commands since the main functionality is placed to the structured tabs and to the side bars, and the applicability and modeling efficiency does not really need to duplicate the functions. However, six important function groups appear here: File handling, some Edit options (undo-redo), View and diagnostics, Options for settings (for saving, updating, selecting language, and for model diagnostics), Standards for reviewing and defining standard parameters for design and Help.
File menu
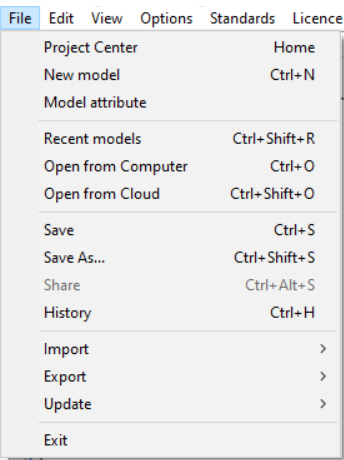
Project Center
The Project Center will be opened. See more here.
New model
A new Consteel applications launches and a new structural model can be created.
Model attribute
The model description and the EN National Annex, or design standard can be changed here. (These parameters can be set at first by creating a new model.)
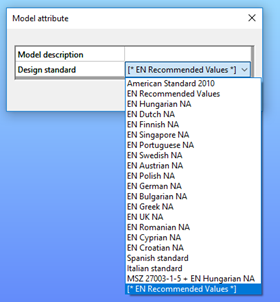
Recent models
Opens the Project Center with the Recent models saved at your computer in focus.
Standard file open dialogue window will open.
Open from Cloud (Beta)
Open your cloud storage. Cloud functions are provided by the Steelspace platform. See more: Open from Cloud
Save
Saves the current model to the previously defined storage space. For the first save a pop-up window will open where you can select between Local and Cloud storage.
Save as
Saves the model in another storage space. A pop-up window will open where you can select between Local and Cloud storage.
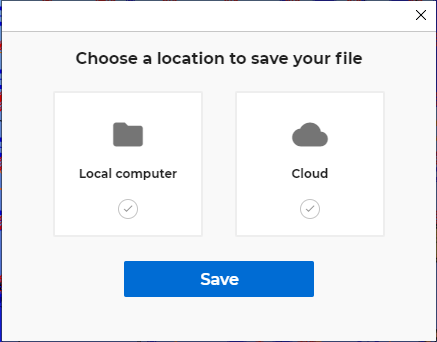
Choosing the Local computer, the common dialogue of Windows will open.
Choosing the Cloud (Beta), the cloud model directory powered by Steelspace will open where you can save your model. See more: Cloud save
Share
Models saved to the Cloud can be shared with other Consteel users who have an online account. For more details regarding sharing see here: Sharing models.
Import
Import menu contains a wide range of import possibilities from the very basic DXF wireframe import to the widespread IFC, furthermore the complex Dlubal and SAP2000 model import including the loadings as well. See more: File handling.
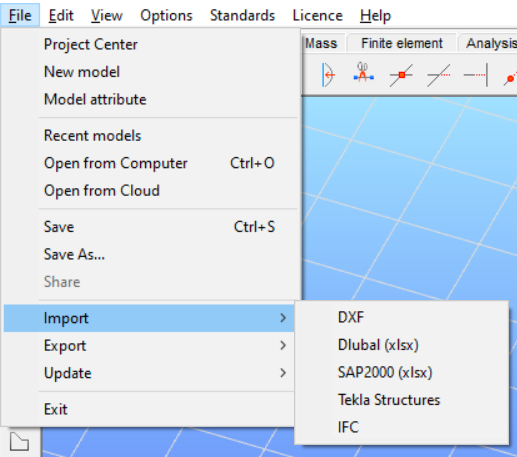
Export
The selected part of the model can be exported to TEKLA Structures or to IFC. In the case of a slab reinforcement result, the colored result view can be exported to DXF format as well. See more: File handling.
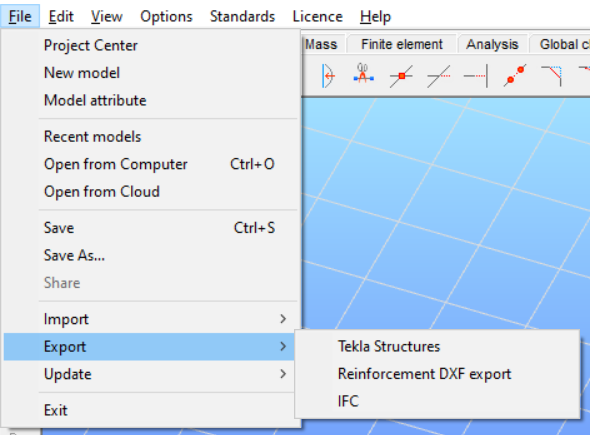
Update
In the case of a connected Tekla model (previously Tekla import or export is needed), the connected Tekla model can be updated and modified acc. to the actual Consteel model. See more: Tekla model update.
Edit menu
Standard Windows features that do not require special explanation.
View menu
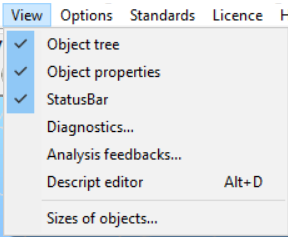
The visibility status of several optional windows can be switched on and off. See more: Side panel.
With the Sizes of objects… function, the size of the model objects can be changed individually.
Options menu
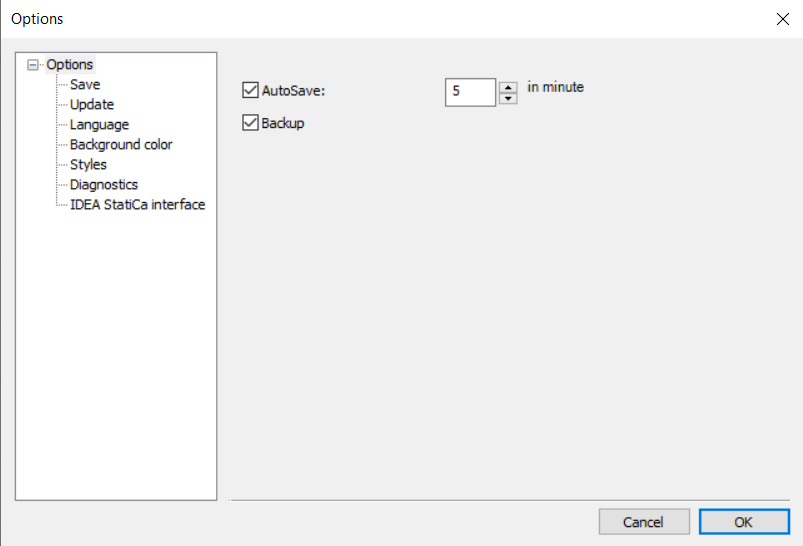
In the pop up Options window the following settings can be found: Save, Update, Language, Background color, Styles, Diagnostics, and IDEA Statica Interface.
In the pop up Options window the following settings can be found: Save, Update, Language, Styles, Diagnostics, and IDEA Statica Interface.
Save
If Autosave is clicked, the program automatically performs a save periodically in accordance with the adjusted number of minutes. If Backup is clicked, Consteel creates a backup file after a manual save is performed. The backup model file can be used as a normal model by removing the .bak extension.
Convert previous models to the actual version of Consteel
When the backup feature is active, the first time you save a model from a previous Consteel version, a backup is automatically created retaining the original version. The file name of this backup copy is created according to the following scheme: model_filename - Consteel XX.bak (where XX = the version number).
Update
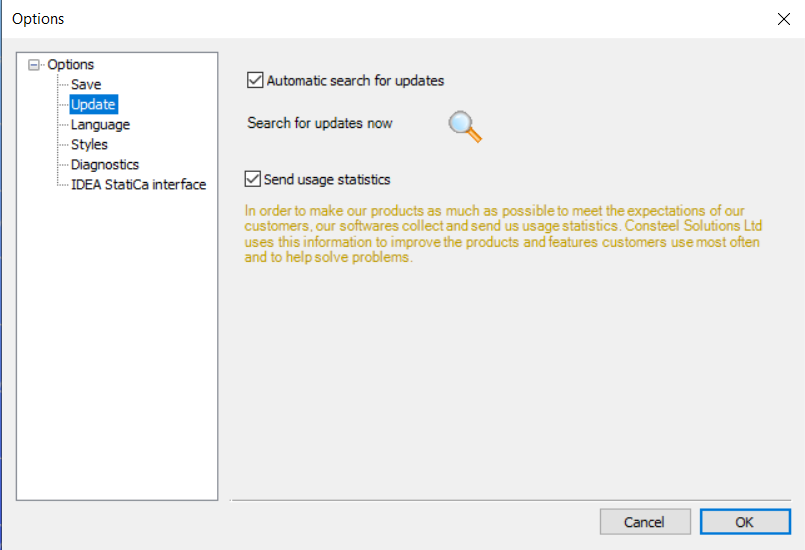
If the Automatic search for updates is checked Consteel searches the web for an available new version at every startup. It can be turned off anytime. The check for a new version can also be performed manually by clicking on the Search for updates now ( ) button.
Customer experience improvement
In order to make our products meet the expectations of our customers as much as possible, our software collects and sends us usage statistics. Consteel Solutions Ltd. uses this information to improve the products and features customers use the most often and to help to solve problems. Our product collects and sends the following information: software version, used functionalities, running time, and location. Sent information does not contain any personal information (such as your name, address, or phone number) and is not used to identify you.
In the case of commercial licenses, the collection of usage statistics can be turn off anytime by turning off the checkbox. In the case of a trial or an educational license, the collection of usage statistics is continuous.
Language
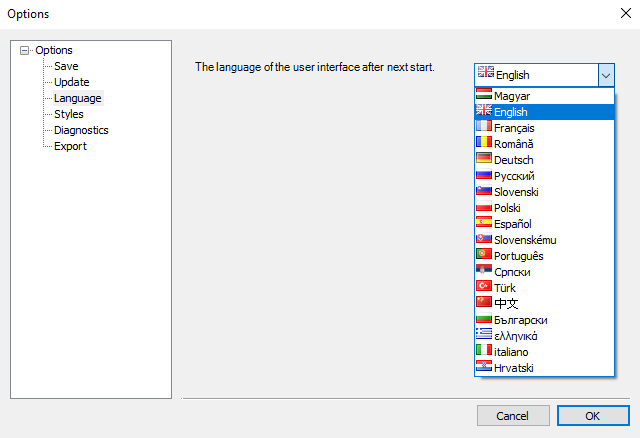
The language of the user interface can be chosen here from the following list: Hungarian, English, French, Rumanian, German, Russian, Slovenian, Polish, Spanish, Slovak, Portuguese, Serbian, Turkish, Chinese, Bulgarian, Greek, Italian, and Croatian.
Consteel has to be restarted after changing the interface language.
Background color
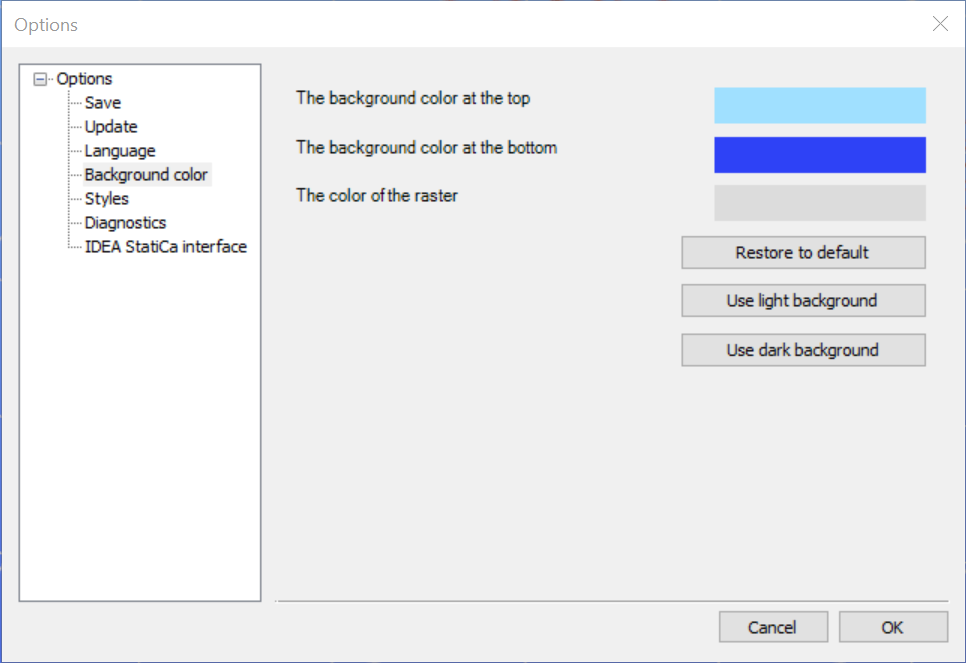
The background color of the model definition tabs can be set here.
Styles
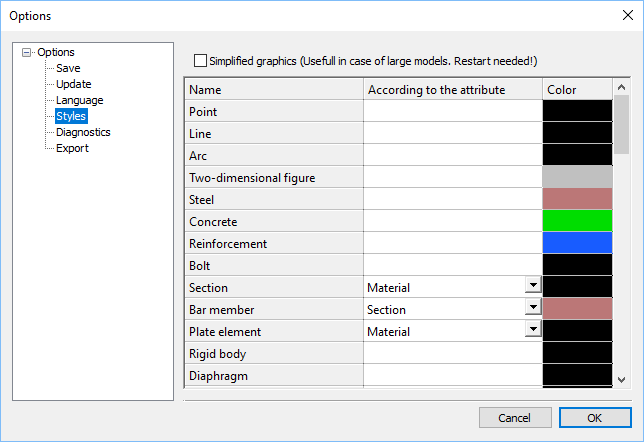
The color of the objects can be changed. - (This feature will be discontinued!)
Diagnostics
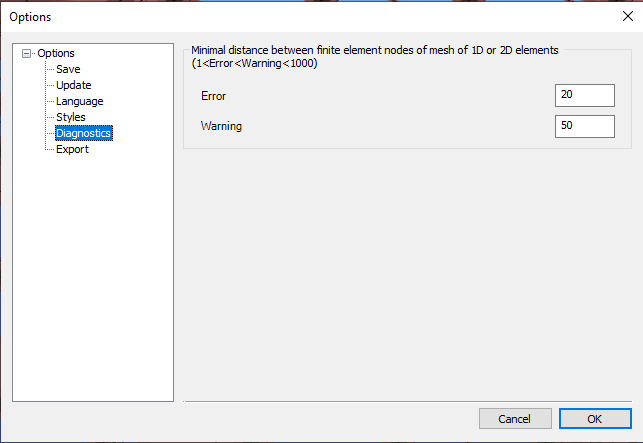
Before the analysis, the program checks the model for possible modeling mistakes. Two different levels of modeling mistakes may occur: errors and warnings.
- Error: if the distance between the finite element nodes of 1D or 2D elements is more than 0 but less than the given value, the program sends an error message and shows with red sign the relevant members in the diagnostics window and does not perform the analysis.
- Warning: if the distance between the finite element nodes of 1D or 2D elements is more than the defined error level distance but less than the given value here, the program sends a warning message, and shows with a yellow sign the relevant members in the diagnostics window.
See more: Model check and Diagnostic window
IDEA StatiCa Interface
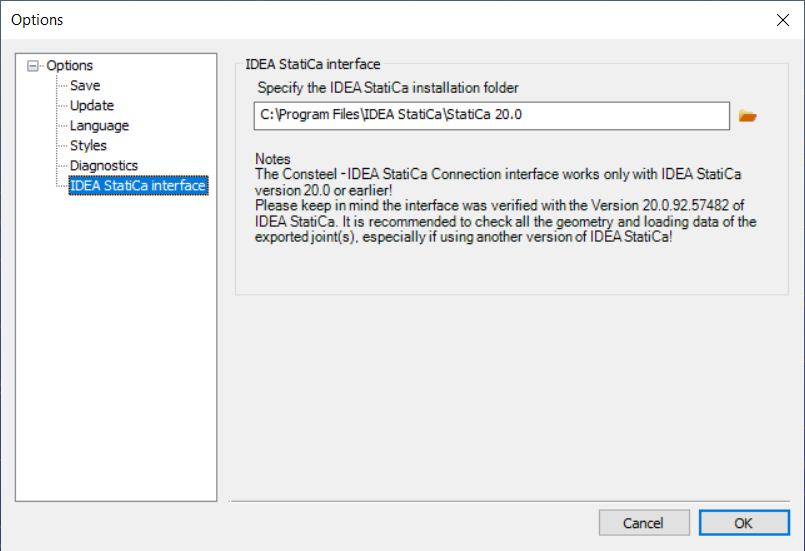
To establish the link between Consteel and IDEA Statica steel connection design software the installation path of IDEA has to be set in this section. See more:
Standards menu
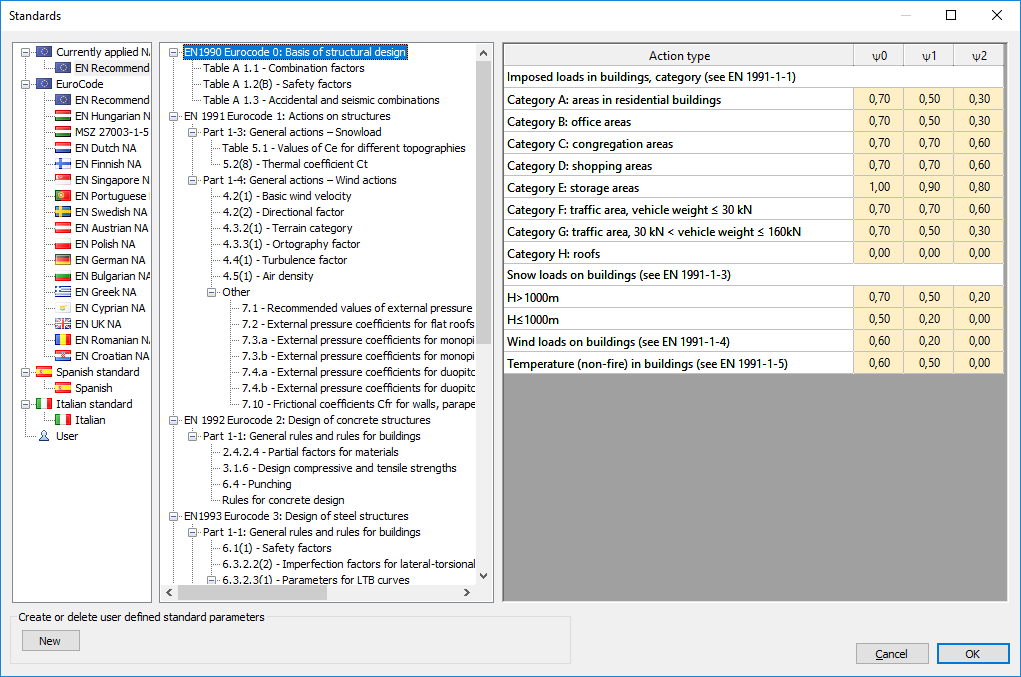
The menu provides an opportunity to view the parameters of the existing standards and to create new ones in an easy way. The used standard can be chosen in the File menu - Model attribute.
The first row of the Standard tree shows the applied standard which is stored in the model.
For creating a new, user defined standard:
-
Press the New button at the bottom left corner.
-
Select one of the existing standards from the list.
-
Give a new name to your defined standard and click on the green checkmark.
-
The parameters for the newly defined standard can now be changed.
The user defined standards are saved to the following file: C:\Users\%USERNAME%\Documents\Consteel\ver\UserStandard.xml (Where "C" can be different according to the install drive and "ver" has to be changed to the actual Consteel version number (e.g.:14))
Help menu
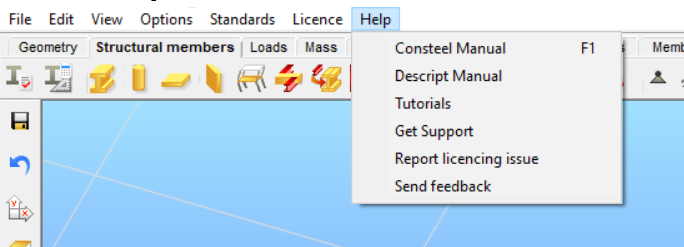
The menu has been divided into two sections, the first includes links to the Online Manual, to the Descript Manual, and to a filtered selection of our Knowledge Base with tutorials and guides. No need to login to our website as it will be done automatically through Consteel if you use it with online protection.
The second section is for support-related requests. The “Get Support” command opens our Support system notification window to ask for help issues regarding Consteel. If you have trouble with licensing then you will need to click on the “Report licensing issue” command. We would like to hear your ideas regarding Consteel as well, so if you have any feedback, click on the “Send feedback” command and share your thoughts with us! Your email address will fill in automatically.
The Tabs
The tabs contain the systematically collected functions of modeling, analysis and design, leading the engineers through the logical steps of the structural design. The number of available functions depends on the version number of the currently used software. The pictures and descriptions below always correspond to the latest version of Consteel.
By approaching any of the icons with the cursor, the short name of the function will be appeared.
Geometry tab
It contains all the important CAD drawing and modification functions as well as dimensioning and measuring tools.
See the Drawing Geometry chapter for a detailed description of these functions.
Structural members tab

All functions related to structural modeling are included here, such as cross-sections, members, plates and walls, frame corner wizard, diaphragm, and rigid body, supports, and connections, etc. The automatic members to plate conversion function can be also found here.
See the Structural modeling chapter for a detailed description of these functions.
Loads tab

All functions related to creating loads can be found on this tab including load cases, load groups, combinations. The functions of meteorological load generation, crane and train load, and fire effect and protection can also be found here.
See the Structural loads chapter for a detailed description of these functions.
Mass tab
Mass cases, mass groups, point masses, response spectrums, and seismic effects can be created on the Mass tab. See the Masses chapter for a detailed description of these functions.
Finite element tab
It contains functions connected with the finite element mesh generation and modification and a model check option indicating possible modeling mistakes.
Analysis tab
The types of structural analysis can be set and executed, the results can be viewed and labeled in various forms.
See the Structural analysis chapter for a detailed description of these functions.
Global checks tab
The Global checks tab contains the options and results of possible cross-sections checks as well as the global buckling standard checks.
See the Standard design chapter for a detailed description of these functions.
Member checks tab
Steel member design related checks functions (buckling, lateral-torsional buckling, and interaction stability) and the composite beam design related functions can be found on the Member design tab.
See the Member checks chapter for a detailed description of these functions.
Serviceability checks tab
All serviceability related functions (horizontal and vertical deflection checks) can be found on the Serviceability checks tab.
See the Serviceability checks chapter for a detailed description of these functions.
Layers tab
It provides functions for adjusting the layer properties. More info: Layers
Document tab
The functions of the Document tab allow the flexible creation of a detailed statical documentation and contain a model information tool.
For detailed description see chapter: Documentation
Help tab
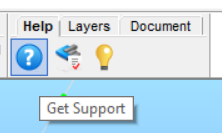
The Help tab is for the essential support-related requests like “Get Support”, “Report licensing issue” and “Send feedback” to make posting support issues more convenient.
Load combination sets tab
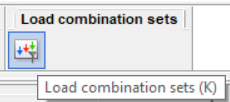
Clicking on the icon provides access to the same Load combination sets window as described in the Load combinations.
Side bar
The side bar at the left of the main screen contains the mostly used functions for modeling.
Save model/History
Undo/Redo
Settings for the coordinate system, and snapping grids
Model views: Top, Front, Side, Isometric, Perpendicular to raster
Line view visualization of the model
Wireframe visualization of the model
Hidden line view visualization of the model
Solid view visualization of the model
Move point and edge
Move/Copy the selected objects
Mirror the selected objects
Rotate the selected objects
Make a section (works on shell models only)
Select all objects
Deselect all objects
Invert selection
Select by properties
Fit view (Ctrl+0)
My Descript
At the bottom left of the screen, the Descript control panel can be found. Descript is a programming interface of Consteel, with which parametric models can be built. Almost all of the structural objects which can be found in Consteel can be created through Descript, and all of the parameters of these objects are available to set from Descript. Please see Descript-Consteel Programming Interface to know more!
Status bar
The first field is a progress bar showing the progress of the actions.
The next 3 icons on the status bar ( ) determine the interpretation of the manually entered coordinates during drawing/modeling operations. To enter a coordinate value click on the input box or press the corresponding key on the keyboard (“X, Y, Z, L” for the coordinate axis or a length into a direction, or “a, b, L” for polar coordinates). The user can change the interpretation of the manually entered values by clicking on these three icons. Each click changes the state of this switches:
Coordinates can be entered in the Global (GCS), or in the
User (UCS) coordinate system.
The entered value can be an Absolute value measured from the origin of the coordinate system or a
Relative one measured from the
insertion point ( the yellow dot in the model space).
Finally, coordinates can be entered in a Descartes, or in a
Polar coordinate system.
Even when using the Descartes coordinate system, it is possible to define a point by specifying a direction and a distance as follows. If you have already picked the first point e.g of a new structural beam, while approaching another point with your cursor in the model space, after typing “L” (lowercase), you can enter the length of your beam manually into the L field. By pressing the Enter key the beam will be created with the given length ("L" value) and the direction defined by the two points.
By moving the slider (), the size representation of the objects can be changed. Clicking on it with the right mouse button the sizes can be changed individually by object types. The next four icons (
) allow the sophisticated visibility adjustment. By approaching any of these icons with the cursor a group of graphic symbols will appear ordered into a matrix shape.
Clicking the first icon on each of these four visibility setting matrix the scope of the settings will be changed between global () (valid for all tabs), or valid only for the current tab (
). Changing this option on any of the 4 visibility matrixes, the selected scope will also change on all the other three accordingly. Changing this scope will also change the visibility between the previously adjusted global and the current tab visibility settings.
Sizing of objects
By right-clicking on the slider, the object dimensions window will open. In this window, the size of individual model objects can be changed.
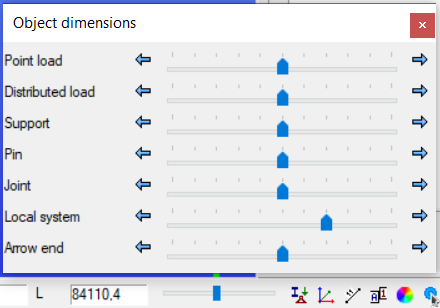
You can also open the window from the View menu. For more information, visit the View menu.
Visibility options of graphic symbols
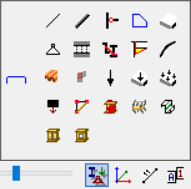
(Description of the switches in order from the upper left corner to the lower right.)
- Visibility of lines, created with line, circle and arc function of Geometry tab
- Visibility of structural members created with the beam or column function in the Structural members tab; switching these members to non-visible their centerlines might still be visible accordingly to the status of line visibility settings
- Visibility of hinges (end releases)
- Visibility of the 2D shapes; switching these 2D shapes to non-visible their surrounding lines might still be visible accordingly to the status of line visibility settings
- Visibility of the 3D objects (plates, slabs and walls); switching these 3D objects to non-visible the surrounding lines and 2D shape components might still be visible accordingly to the status of the visibility settings of lines and 2d shapes
- Visibility of supports
- Visibility of link elements
- Visibility of smart link elements
- Visibility of placed joints symbols
- Visibility of initial bow imperfection
- Visibility of shear fields
- Visibility of frame corners
- Visibility of loads
- Visibility of load transfer surfaces (LTS); switching these load transfer surfaces to non-visible their surrounding lines might still be visible accordingly to the setting of visibility of the lines
- Visibility of distributed representation of surface loads (by LTS loads)
- Visibility of masses
- Visibility of constraints
- Visibility of rigid bodies
- Visibility of diaphragms
- Visibility of purlin lines
- Visibility of stiffeners
- Visibility of cutouts
Visibility options of the grid and the local coordinate system (LCS)
(Description of the switches in order from the upper left corner to the lower right.)
- Visibility of the raster grid
- Visibility of the model grid
- Visibility of the LCS of 1D members (beams and columns)
- Visibility of the LCS of 2D members (plates, slabs and walls)
- Visibility of the LCS of supports
- Visibility of the LCS of link elements
- Visibility of the LCS of smart link elements
- Visibility of the LCS of the load transfer surfaces
NOTE:
When the visibility of an object is off, also the local coordinate system of the object will be invisible!
Visibility options of object names
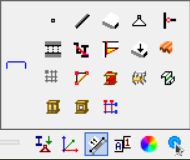
(Description of the switches in order from the upper left corner to the lower right.)
- Show finite element point numbering (visible only on the Finite element and Analysis tabs)
- Show bar member names
- Show shell member (plates, slabs and walls)
- Show support names
- Show hinges names (end releases)
- Show link element names
- Show smart link element names
- Show placed joint model names
- Show load transfer surface names
- Show shear field names
- Show reinforcement object names
- Show constraint names
- Show rigid body names
- Show diaphragm names
- Show purline line names
- Show stiffener names
- Show cutout names
- Show model grid names
NOTE:
When the visibility of an object is off, also the name of it will be invisible!
Visibility options of labels
(Description of the switches in order from the upper left corner to the lower right.)
- Show material grades
- Show profile names
- Show the thickness of plates in mm
- Show the load intensity
- Show the masses
- Show initial bow imperfections
- Show the type of frame corners
- Show the units of quantities
- Show labels of the local coordinate systems
Object color setting
- Colors of members according to the default settings (layer styles)
- Colors of members according to the section colors (see Section administration for information on how to change colors.)
Action point sets
The Action point sets offer a wide range of setting the point snapping functions.
(Description of the switches in order from the upper left corner to the lower right.)
-
Snapping the end points of graphical (lines, arcs) and structural (beams, columns) objects
-
Switch divide function ON / OFF
-
ON
- When the Divide snap mode is turned ON, a new field will appear on the status bar. There are 3 options for the divide snap point specification. The user can switch cyclically between them by clicking on the icon before the numeric field.>
The percentage of the length of the approached element will be calculated, and from its approached end this length will be measured by the snapping points. Usually, there is a rest distance at the end of the element
A distance can be specified. This length will be measured by the snapping points from the approached end of the object. Usually, there is a rest distance at the end of the element
The number of divisions can be specified. The created snapping points are the intersection points of subdivided lengths. There is no rest distance at the end of the element
- When the Divide snap mode is turned ON, a new field will appear on the status bar. There are 3 options for the divide snap point specification. The user can switch cyclically between them by clicking on the icon before the numeric field.>
-
OFF: The field of division will disappear from the bottom status bar
-
-
Snapping the intersection points of graphical (lines, circles, arcs) and structural (beams, columns) objects
-
Snapping the parallel point to a linear object (Its use is recommended only for smaller models.)
-
Snapping edges and line object
-
Snapping the lengthened point of a linear object. The system is showing the actual distance of the snapping point in [mm] from the endpoint of a linear element. The lengthening distance can be set in steps given in the last field of the status bar (see below).
-
Snap to points.
-
Snap to raster points.
-
Snapping point to create a tangent of an Arc / Circle from one point
-
Snapping point to create a perpendicular from one point to an object (Line or Arc/Circle )
-
Snapping the Center point of Arc / Circle.
For snapping the center of linear elements, you have to use the appropriate settings of snap divided points, see above!
Step field
The last field of the Status bar is the STEP field. Here the given number in mm is the snapping distance towards the length direction of line and bar elements when the lengthening snapping point is ON.
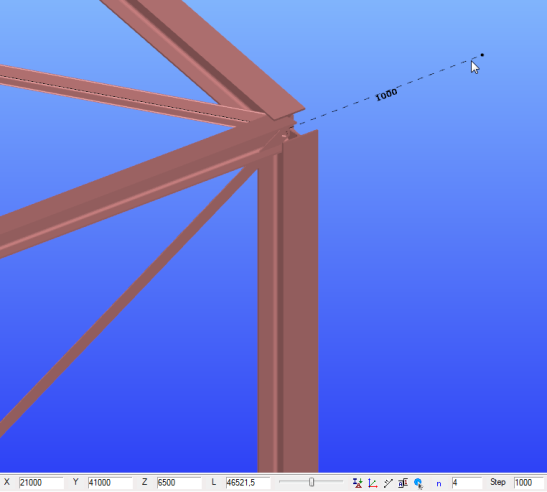
Side panel
The visibility of the additional windows can be switched ON / OFF in the View menu. Some of this windows is turned ON by default, and all of them has a default position that can be changed with drag&drop operations. The windows can be floating or docked to any side of the Consteel main window.
Model Content tab (Ctrl+Q)
Object tree window
The default position of the Object tree window is in the upper right corner. It contains two tabs:
Model Content tab
By default, the Model Content tab contains all the predefined basic object types which can be used to build up a structural model. While modeling, each new object (materials, sections, loads, members, supports etc.) will appear in the tree object structure in the appropriate group. Selecting any of the objects, it will be highlighted (selected) in the model graphic. Multiple selections of objects are possible in this tree. See more in the Selection chapter.
Portions Manager tab
For detailed description see Model Views, and Portions Manager chapters!
Diagnostic window
In the case of geometrical or modeling mistakes (like overlapping two or more objects, missing supports, etc..), the Diagnostic window switches ON automatically listing problematic objects in a tree structure.
The first type of diagnostic result is the error messages appearing in red color.
The second type of diagnostic result is possible errors in yellow color.
By clicking on any of the object names in the tree structure, and pressing the Select button, the object will be selected and highlighted in the model and the properties of it will be displayed as well in the Object properties window (see below). You can select more objects at the same time by clicking their name while pressing the Shift or Ctrl key or you can select a whole group of objects by clicking on the problem description.
The selected object can be erased by pressing the Delete button at the bottom of the Diagnostic window or using the Delete key on the keyboard.
Object properties window
By selecting one object in the model space all the relevant properties will appear in this window (#1). The values of the parameters can be overviewed and in most cases, these parameters can be changed.

All selected objects (and sub-object) appear in the table. Selecting different types of objects (e.g. members and supports) the objects will be shown in groups. By expanding any of the groups all of the object's parameters can be seen and modified if possible. In the case of multiple selections, a replacement value ("different") will be displayed for different values. However, the different ones can also be changed. In this case, the new value will be applied to all of the selected objects.
With the unselect button () the previously selected object type can be removed from the selection.
